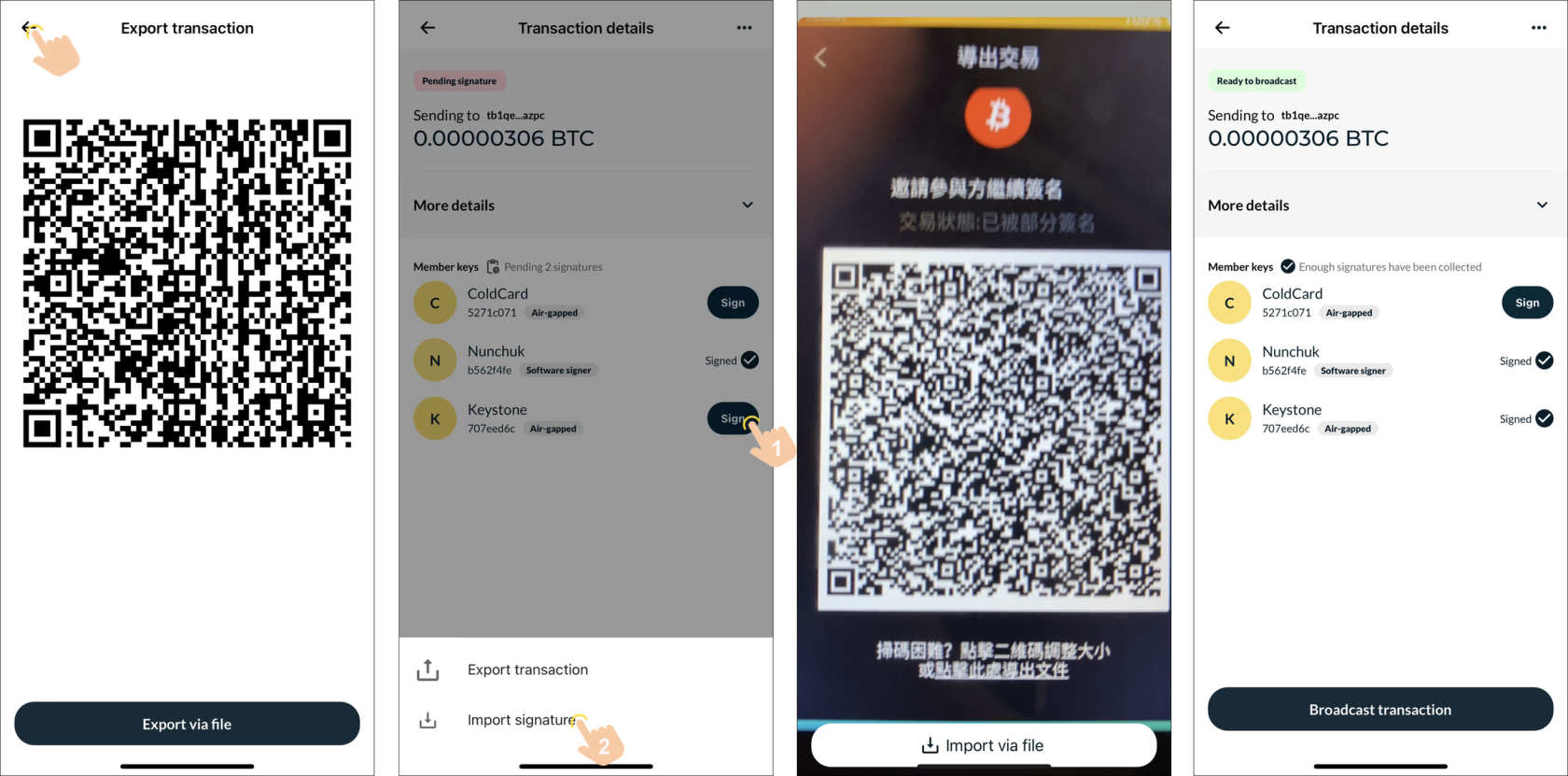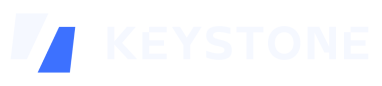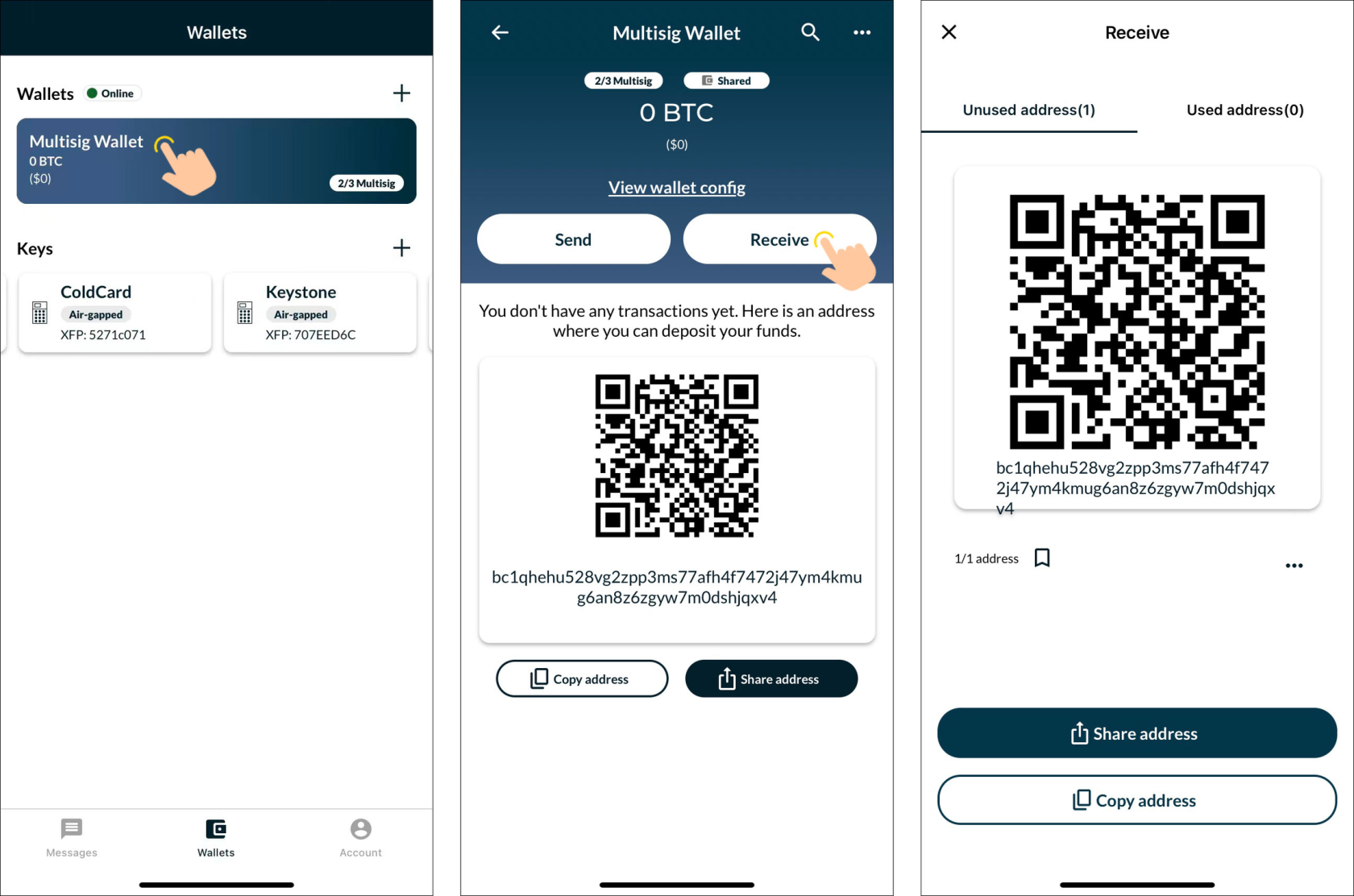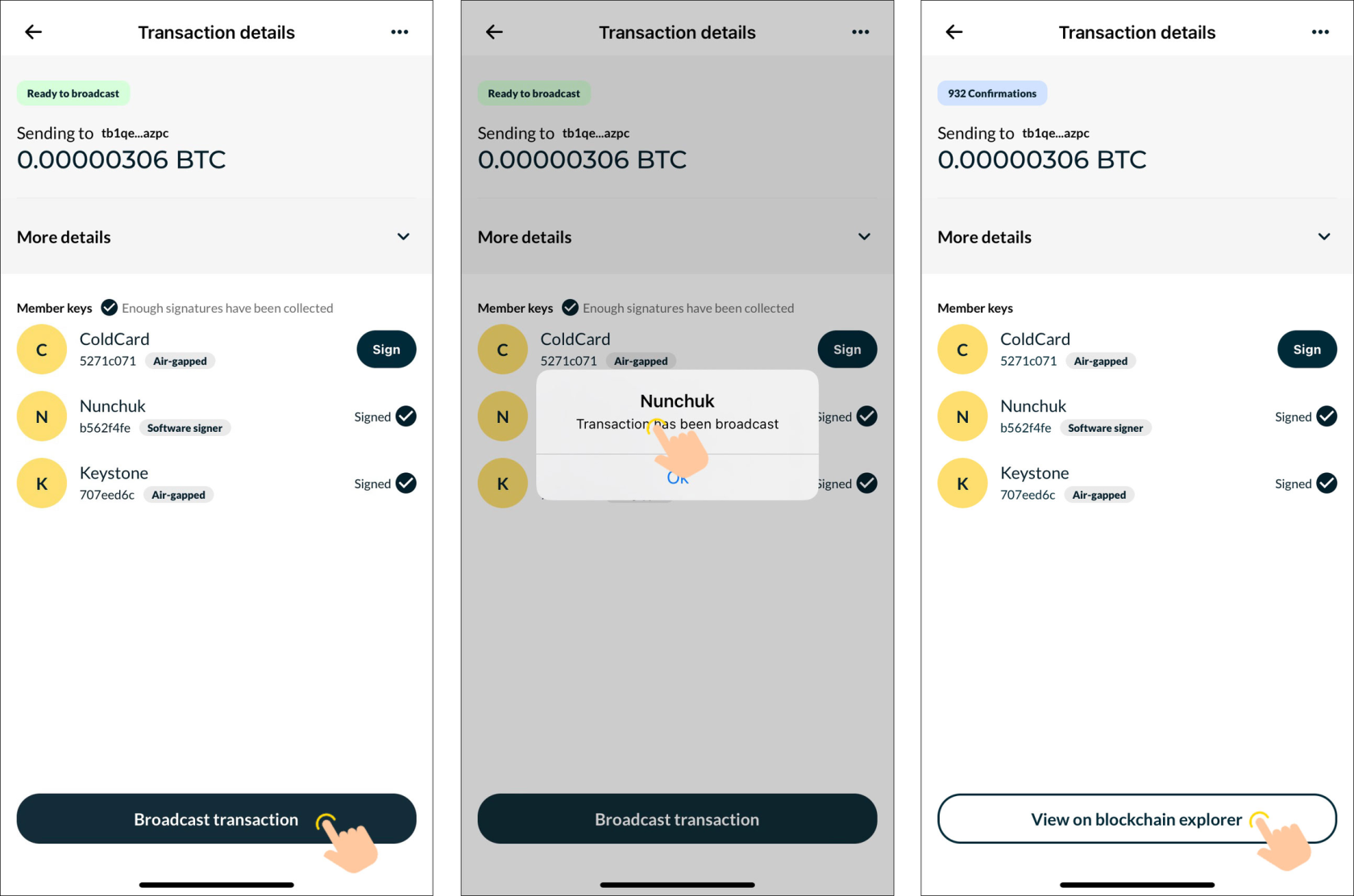BTC-Only: Как создать кошелек с мультиподписью 2/2 с помощью Nunchuk
Аппаратные кошельки BTC-Only являются кошельками с одиночной подписью, которые можно использовать совместно с кошельком с мультиподписью, таким как Nunchuk, позволяя пользователям управлять Keystone 3 Pro в качестве одного из подписантов в сценарии с мультиподписью. Ниже приведены ключевые шаги для настройки кошелька с мультиподписью с помощью Nunchuk:
Подготовка:
- Подготовка кошелька: Зарядите ваш кошелек Keystone как минимум до 20%.
- Прошивка Keystone должна быть обновлена до версии V1.1.0 (BTC-Only), которая поддерживает мультиподпись с коэффициентом 1/2.
- Прошивка Coldcard должна быть обновлена до версии V2.1.0 для поддержки мультиподписи с коэффициентом 2/2.
- Убедитесь, что приложение Nunchuk обновлено до версии V1.9.0 и совместимо с iOS 13.1 и Android 5.0 и выше.
- Для работы потребуется карта MicroSD, отформатированная в формате FAT32, с рекомендованной емкостью до 512 ГБ.
Настройка кошелька с мультиподписью 2/2 в Nunchuk:
1. Экспорт xPub из Keystone:
- Нажмите на значок в верхнем левом углу страницы > войдите в [Профиль кошелька].
- Нажмите [Показать/Экспортировать расширенный открытый ключ] > выберите [Кошелек с мультиподписью], чтобы отобразить QR-код.
2. Экспорт xPub из Coldcard:
-
Вставьте карту MicroSD в кошелек Coldcard.
-
В меню Coldcard перейдите в 'Settings' > 'Multisig Wallets' > 'Export XPUB' и сохраните XPUB на MicroSD-карту.
3. Создание и управление кошельком с мультиподписью в приложении Nunchuk:
-
Откройте Nunchuk для доступа к вашему кошельку.
-
Нажмите 'Добавить ключ', затем '+', выберите 'Добавить автономный ключ' и продолжите.
-
Назовите ваш кошелек и отсканируйте QR-код из Keystone.
-
Аналогично, экспортируйте XPUB из Coldcard для использования в кошельке с мультиподписью.

4. Завершение настройки кошелька с мультиподписью 2/2 в Nunchuk:
- Откройте приложение Nunchuk и нажмите '+', затем выберите 'Создать кошелек'.
- Подтвердите конфигурацию кошелька, затем нажмите 'Продолжить'.
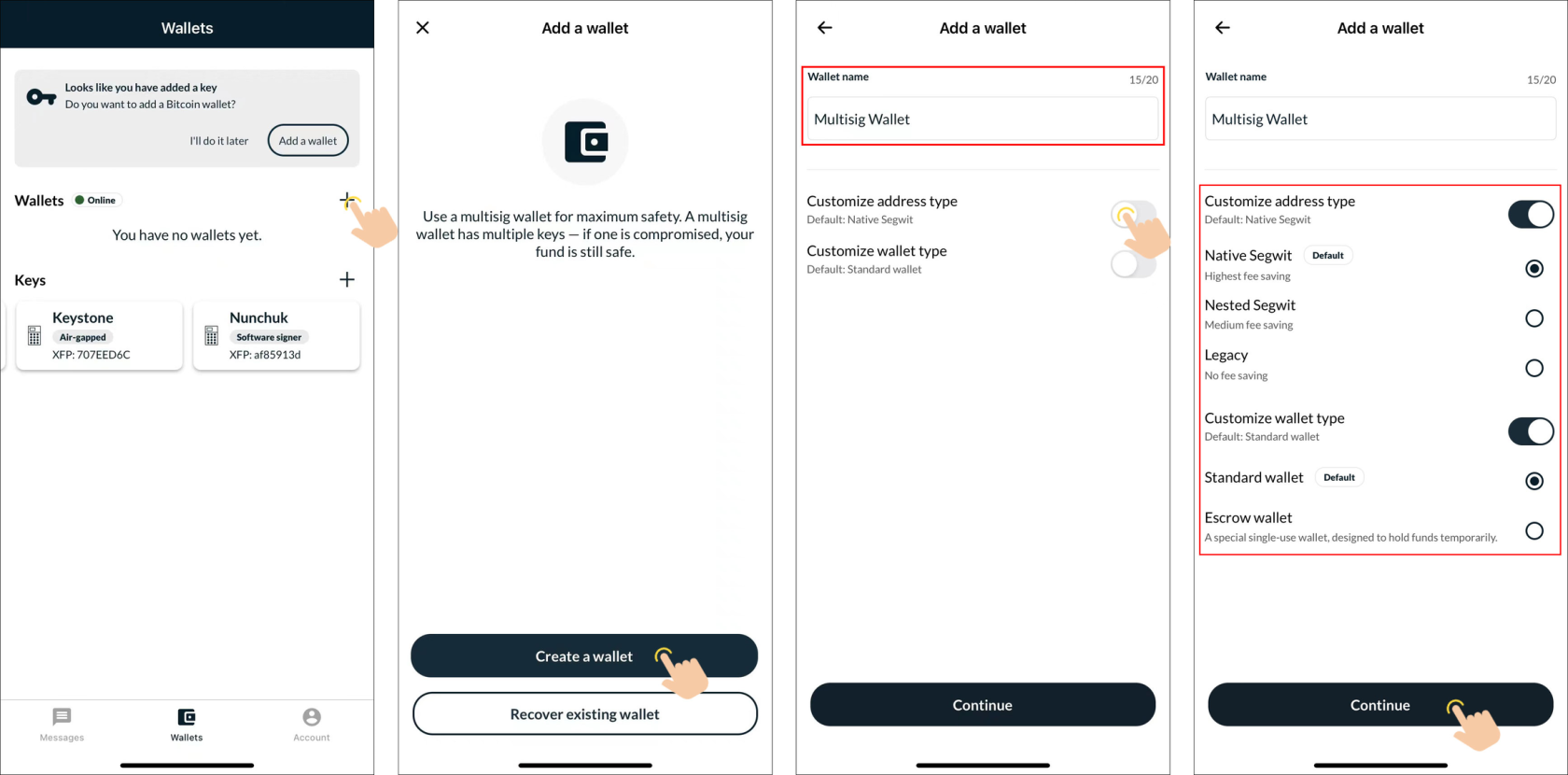
- Выберите два ключа, которые будут участниками мультиподписи, и задайте необходимое количество подписей. Сохраните файл BSMS, выберите «Я сделаю это позже» и перейдите к импорту кошелька с мультиподписью на устройство кошелька Keystone на следующем шаге.
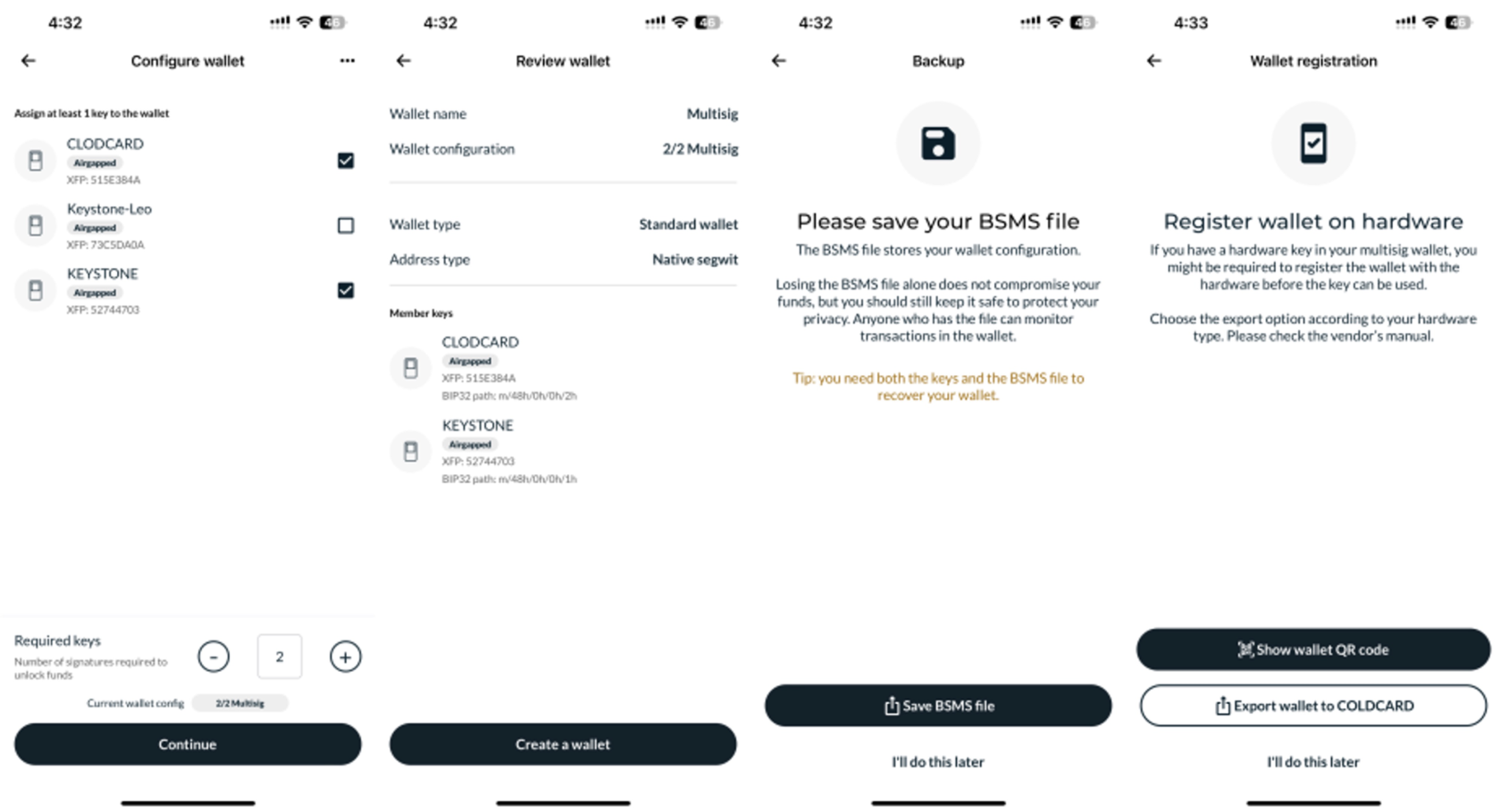
- После проверки информации о кошельке с мультиподписью завершите создание, нажав «Создать кошелек».
5. Импорт кошелька с мультиподписью 2/2 в Keystone.
- Приложение Nunchuk: Нажмите, чтобы войти в соответствующий кошелек с мультиподписью, выберите [Просмотреть конфигурацию кошелька] > значок [•••] в правом верхнем углу > выберите QR-код > выберите BC-UR2 ниже (обратите внимание, что это не устаревшая версия выше, а версия второго поколения).
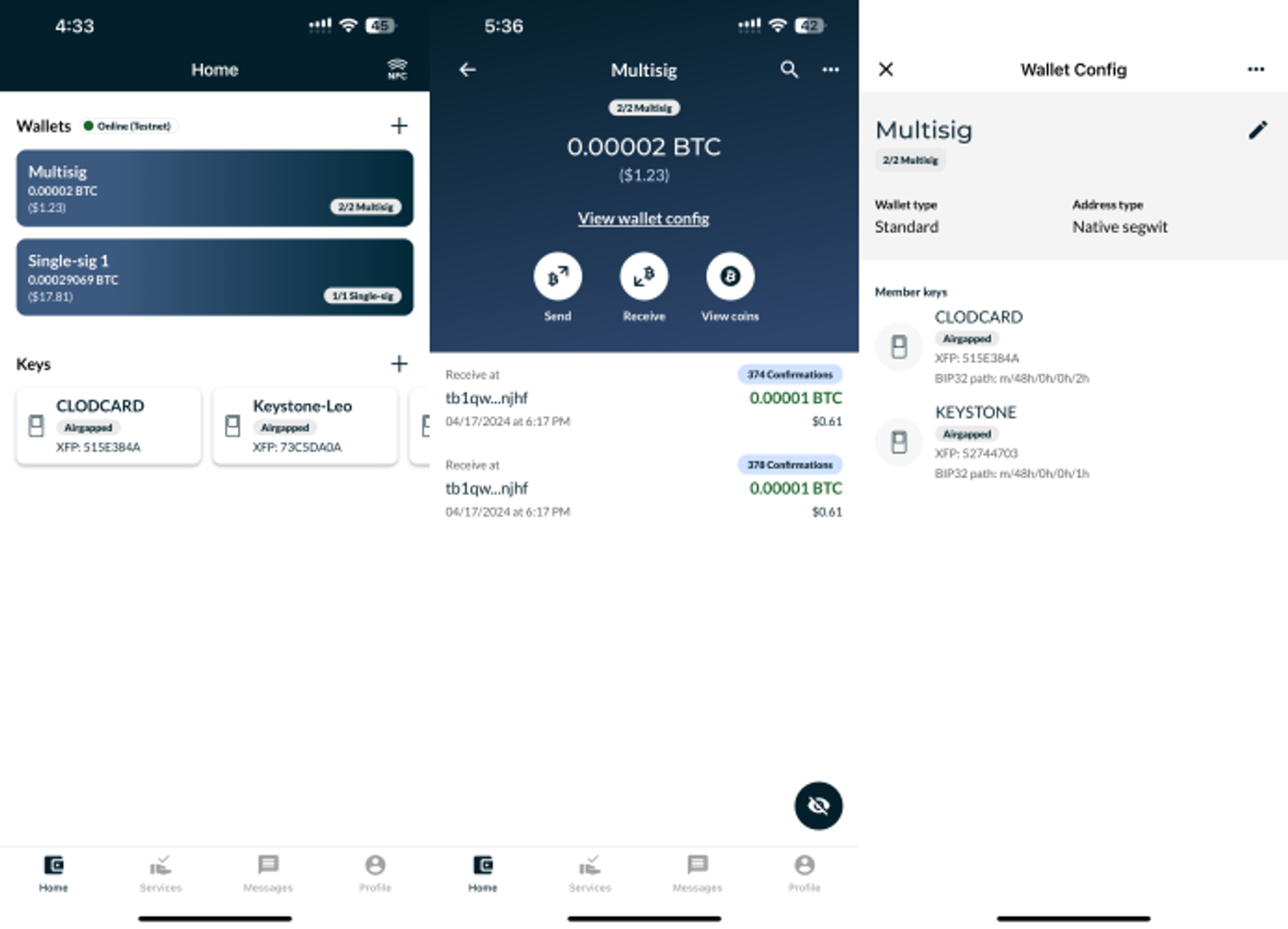
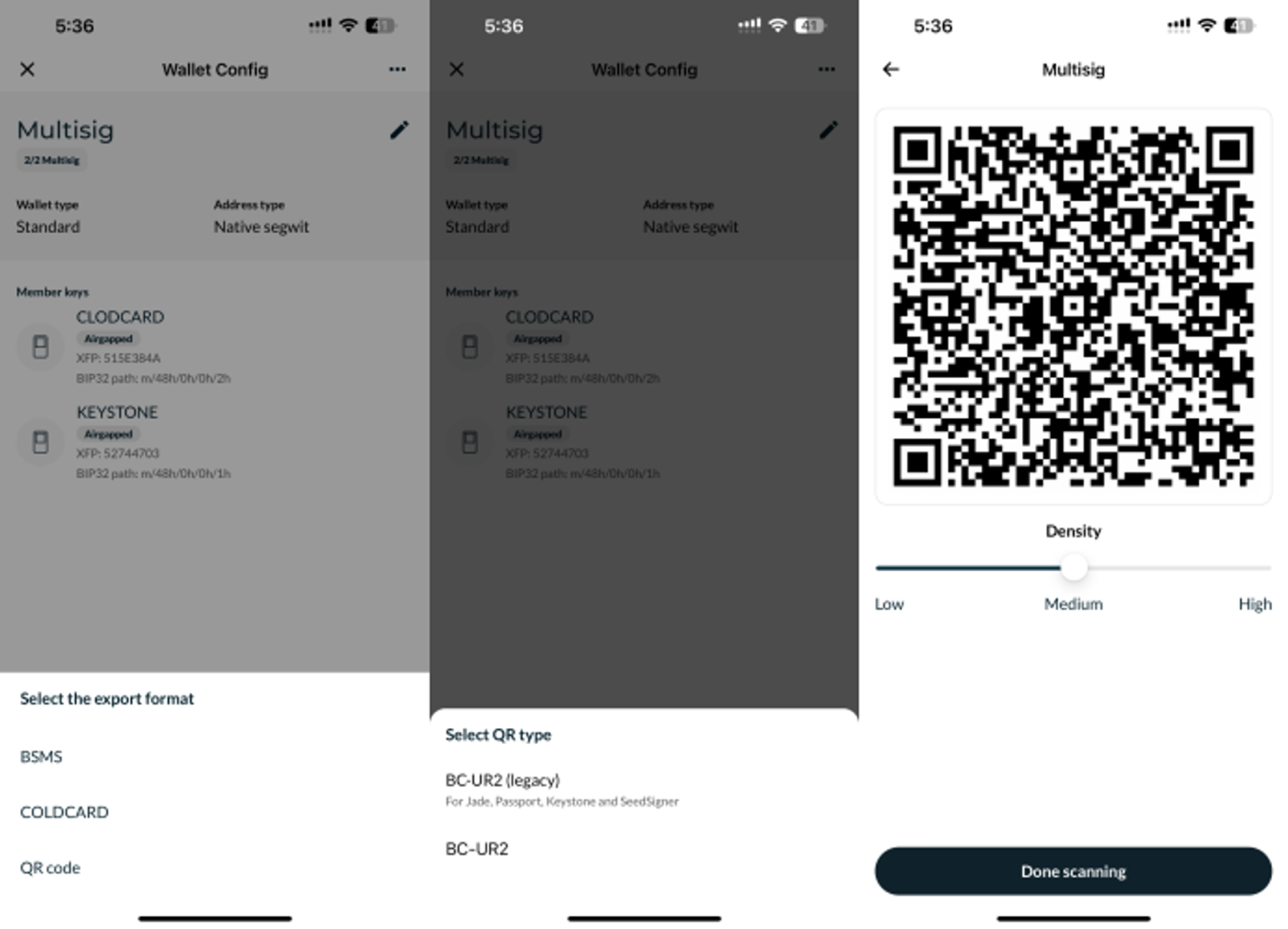
- Keystone: Нажмите кнопку [Меню] в верхнем левом углу страницы > Войдите в [Кошелек с мультиподписью] > [Импортировать кошелек с мультиподписью] > Нажмите значок "Сканировать" > отсканируйте QR-код, отображаемый на странице Nunchuk > Проверьте информацию о кошельке и нажмите [Подтвердить] > Импорт кошелька с мультиподписью завершен.
Получение BTC с помощью Nunchuk
- Keystone:
- На главной странице Keystone 3 Pro перейдите в [Профиль кошелька], выберите [Кошелек с мультиподписью] и нажмите [Установить как текущий кошелек].
- Затем на главной странице Keystone 3 Pro нажмите [Получить], чтобы отобразить QR-код адреса для приема транзакции.
- Nunchuk:
Отправка транзакции с мультиподписью 2/2
В этом разделе будет показано, как отправить транзакцию с мультиподписью 2/2 в среде тестовой сети с использованием Nunchuk. Операция отправки в основной сети выполняется так же, как и в тестовой сети.
1. Создание транзакции с мультиподписью 2/2 в Nunchuk
- Выберите соответствующий кошелек с мультиподписью и нажмите [Отправить], чтобы перейти к интерфейсу отправки валюты.
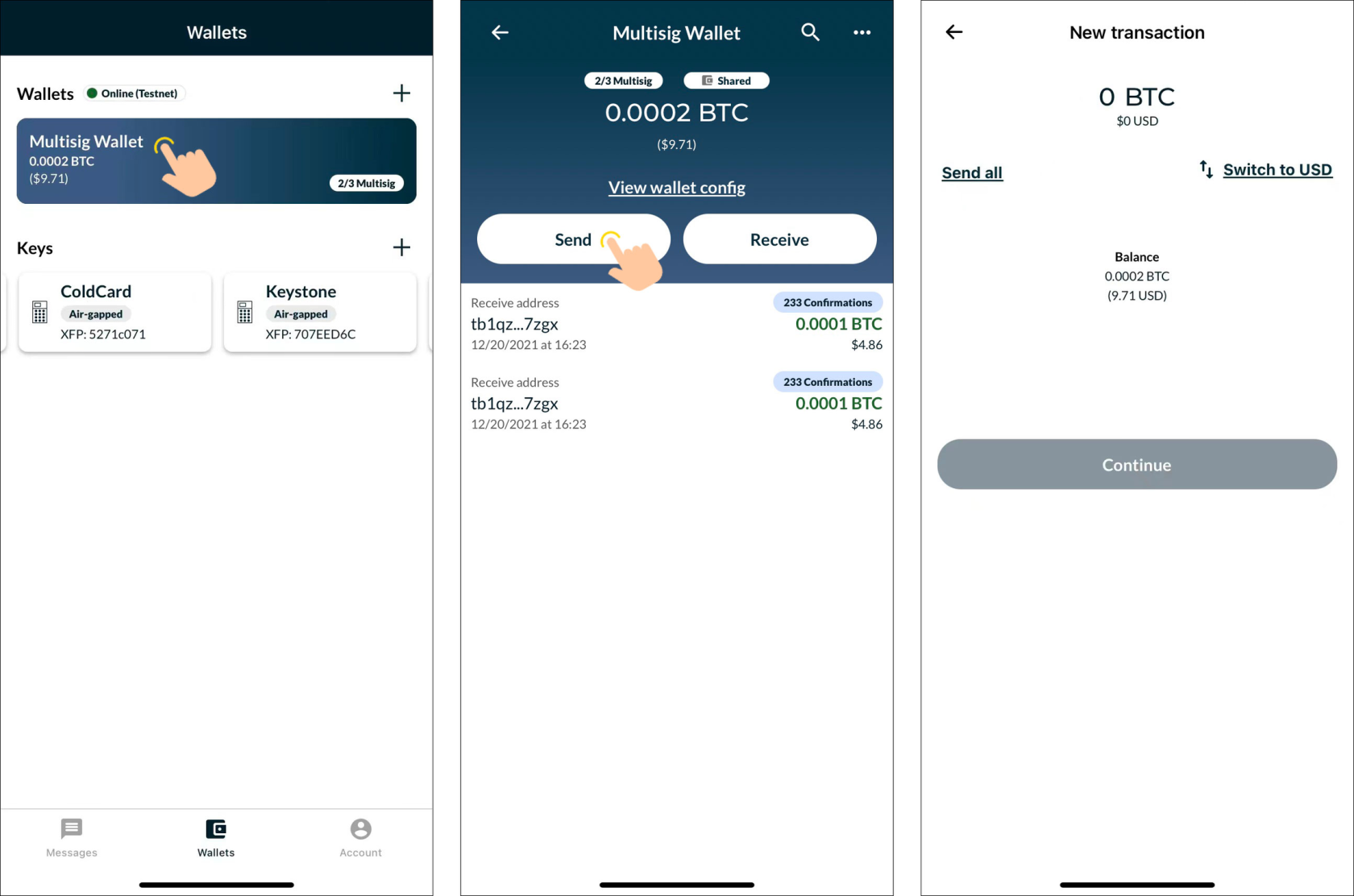
- Для указания суммы транзакции нажмите «Продолжить», затем установите адрес получения и, при необходимости, добавьте заметку, после чего снова нажмите «Продолжить». При необходимости настройте комиссию за транзакцию и нажмите «Продолжить». После проверки данных транзакции нажмите «Подтвердить и создать транзакцию», чтобы перейти на страницу подписания.
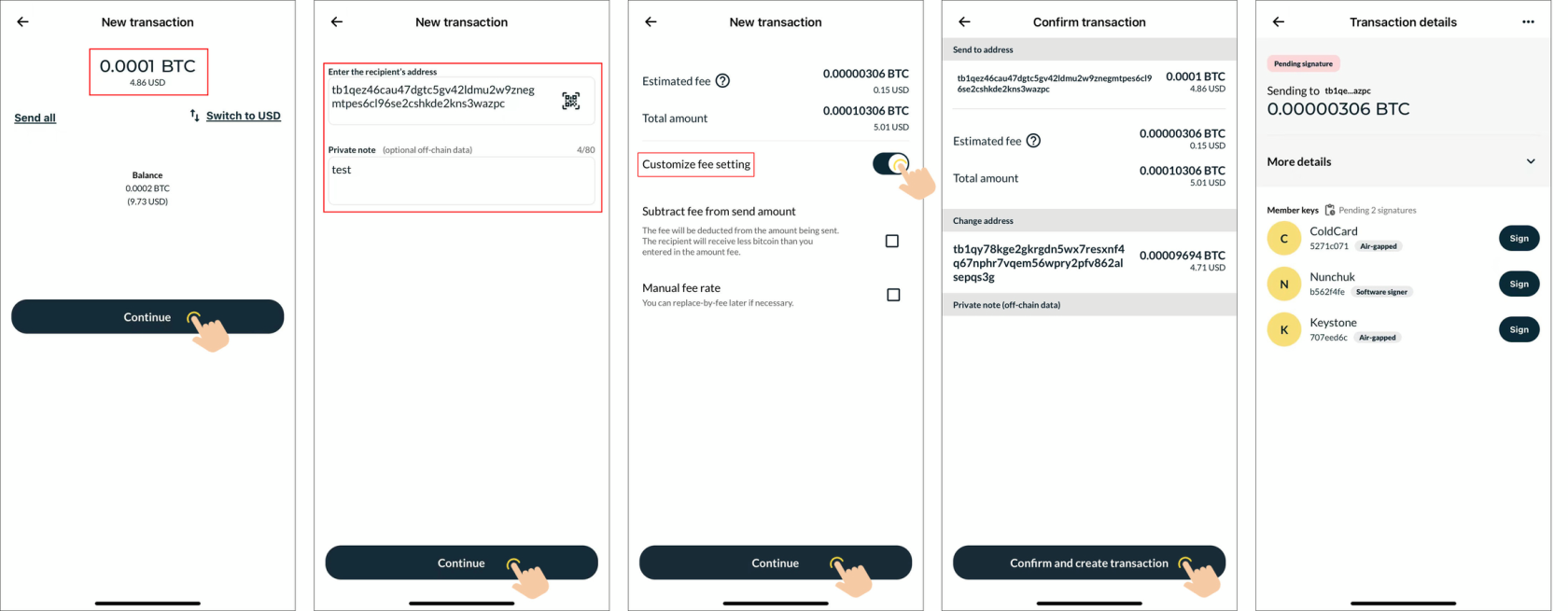
2. Для подписания транзакций с мультиподписью:
- Нажмите кнопку «Подписать» рядом с участником мультиподписи, использующим программный кошелек (например, программный кошелек с именем «Nunchuk» в этом руководстве). Nunchuk автоматически выполнит первую подпись.
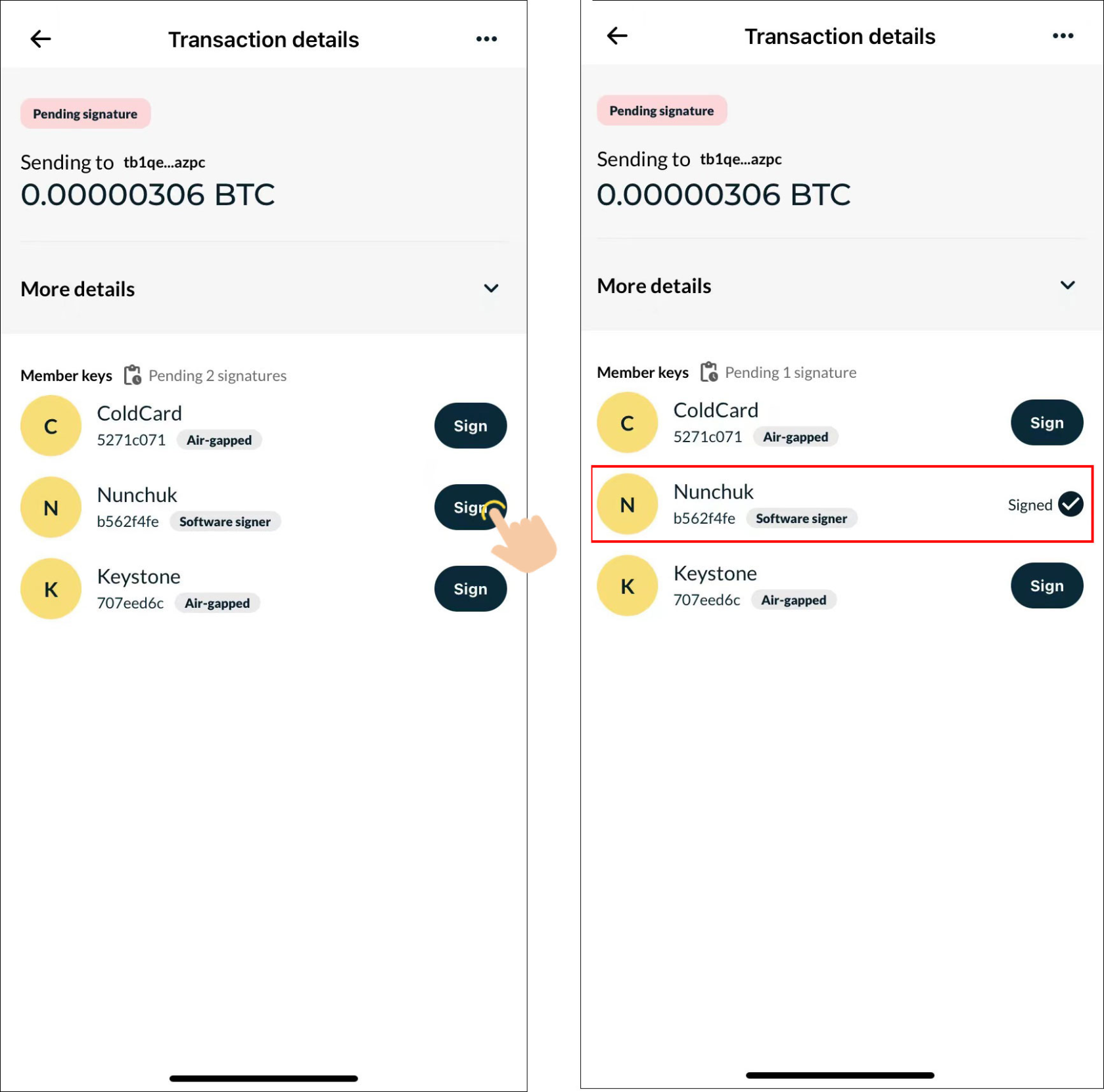
- Нажмите кнопку «Подписать» рядом с «Keystone», затем «Экспортировать транзакцию», и Nunchuk отобразит частично подписанную транзакцию в виде динамического QR-кода.
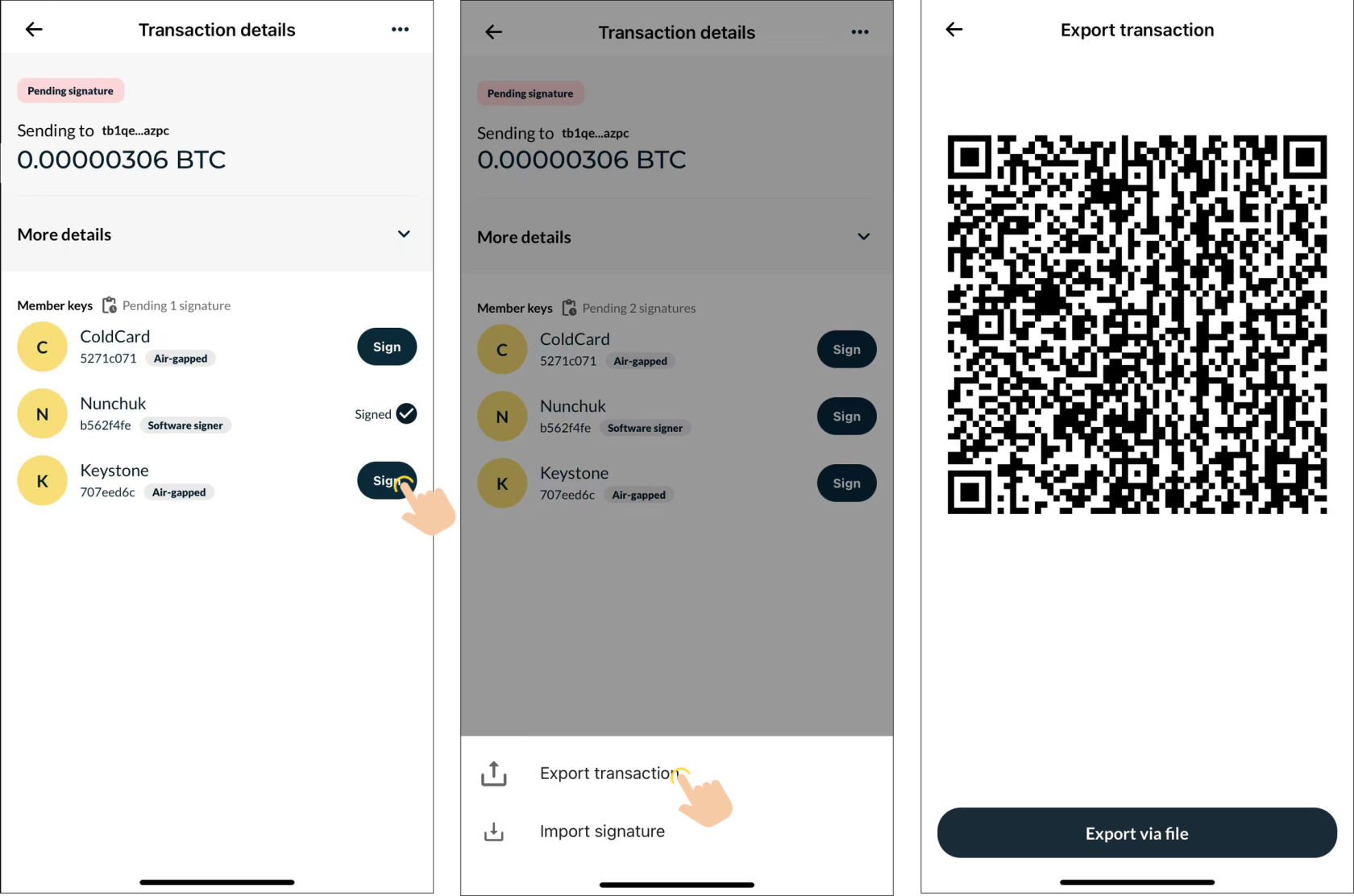
-
В кошельке с мультиподписью нажмите кнопку «Сканировать» в правом верхнем углу страницы и отсканируйте динамический QR-код, отображаемый Nunchuk.
-
Проверьте данные транзакции, нажмите «Подписать», введите пароль или подтвердите с помощью отпечатка пальца для аутентификации, и Keystone отобразит данные транзакции для отправки в виде QR-кода.
-
В Nunchuk нажмите кнопку «←» в правом верхнем углу экрана, затем выберите «Импортировать подпись», отсканируйте динамический QR-код подписанной транзакции, отображаемый Keystone. После сканирования второй участник мультиподписи завершит подпись.