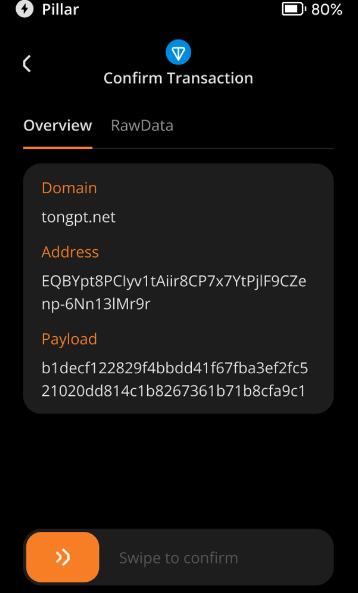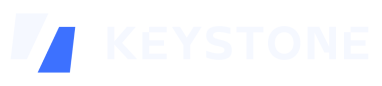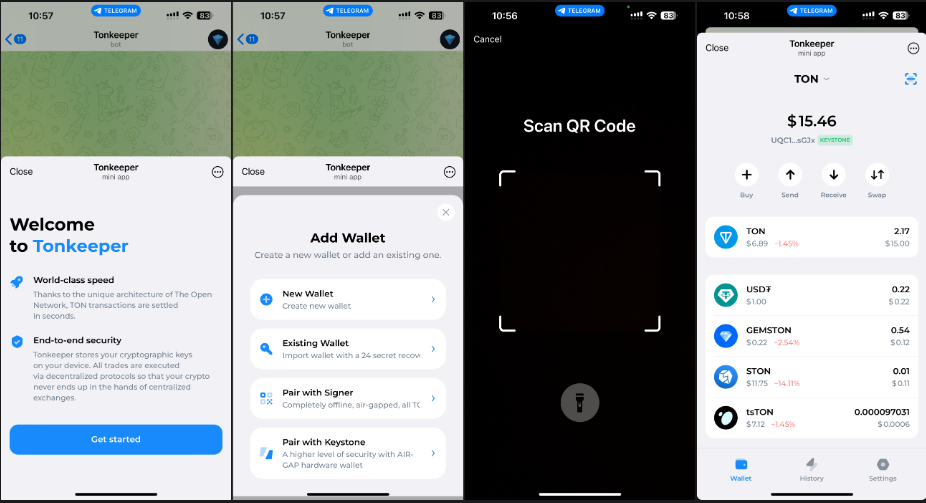Tonkeeper (Web/Desktop/Telegram)
Примечание: Импорт мнемонической фразы TON в настоящее время создаёт кошелёк, предназначенный только для TON, и не поддерживает кодовые слова. Это связано с уникальным алгоритмом мнемоников TON.
1. Подготовка
Перед началом убедитесь, что выполнены следующие шаги:
- Скачайте и установите Tonkeeper (версия 3.15.0 или новее).
- Убедитесь, что ваше устройство Keystone готово и имеет последнюю прошивку версии 1.5.0 (мультивалютная) или новее.
2. Создание/Импорт кошелька TON
a. Создание кошелька
- В настройках кошелька нажмите “Добавить кошелёк” и выберите “Создать новый кошелёк”.
- Выберите “...” в правом верхнем углу, затем выберите “Создать мнемоники TON”. Подождите около десяти минут, убедитесь, что устройство заряжено на 60% или больше, и подключено к USB для зарядки.
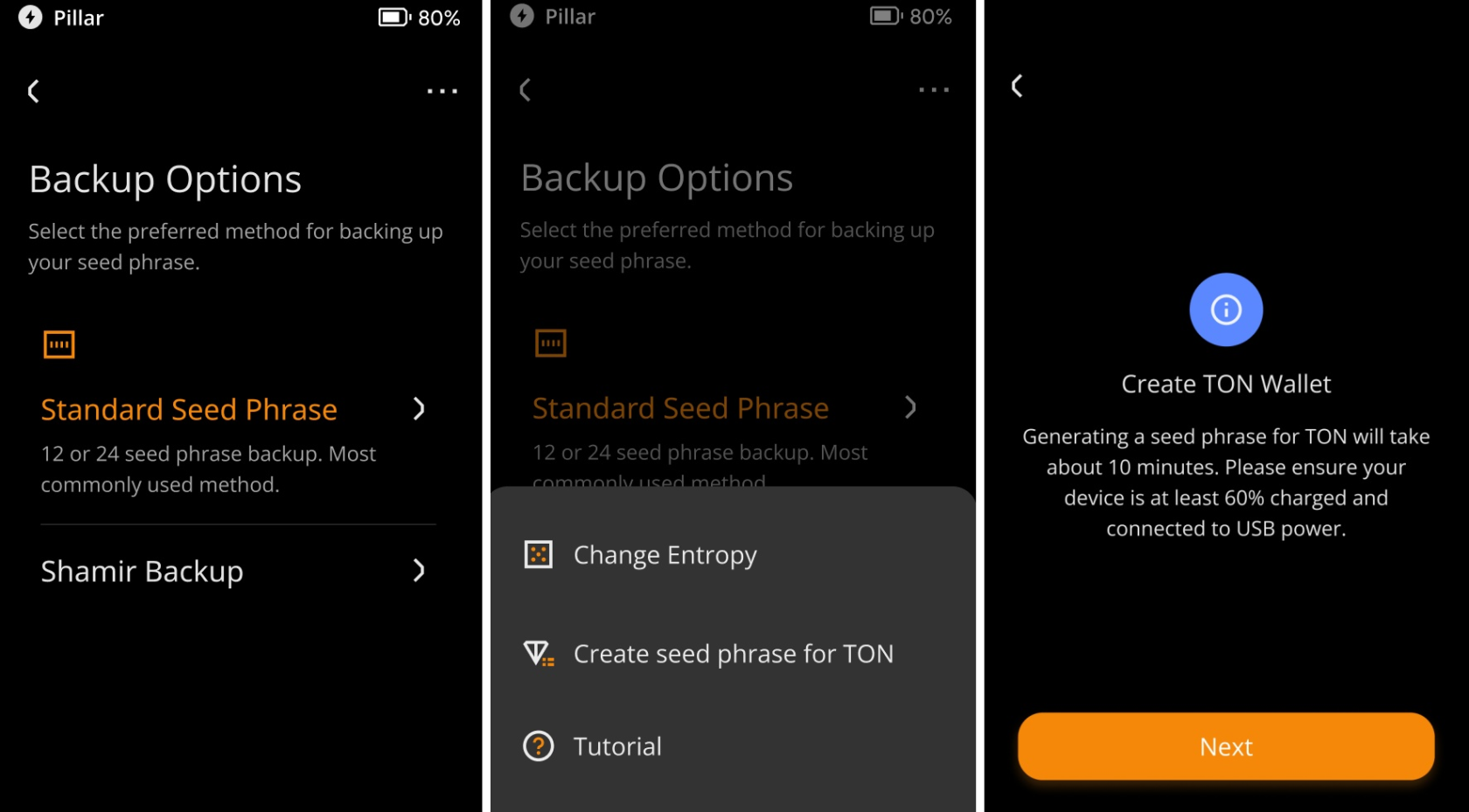
- После генерации мнемонической фразы выполните их резервное копирование в безопасном месте. Убедитесь, что фраза хранятся в надёжном месте, чтобы избежать потери.
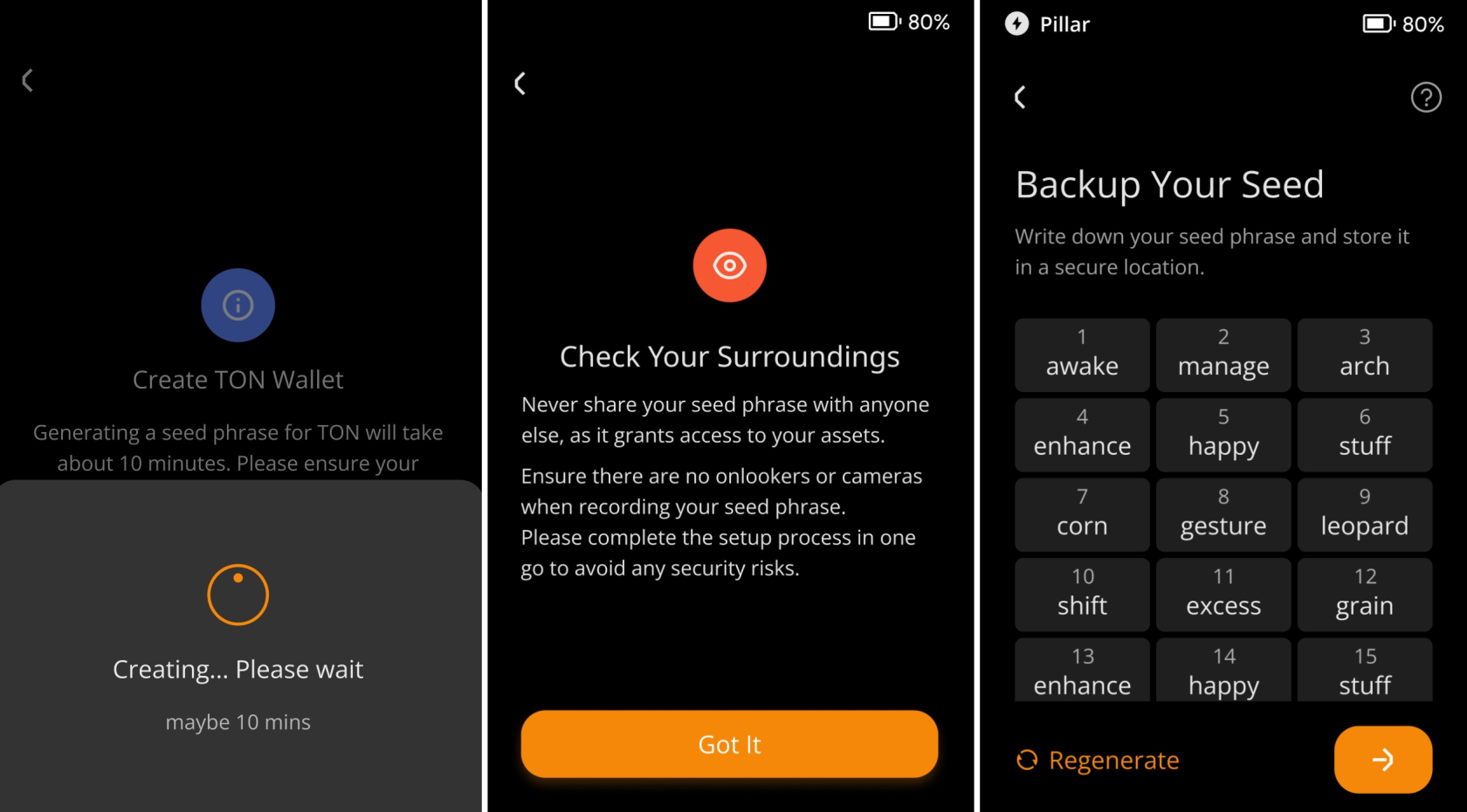
- Проверьте мнемоническую фразу. Поздравляем, вы успешно создали кошелёк.
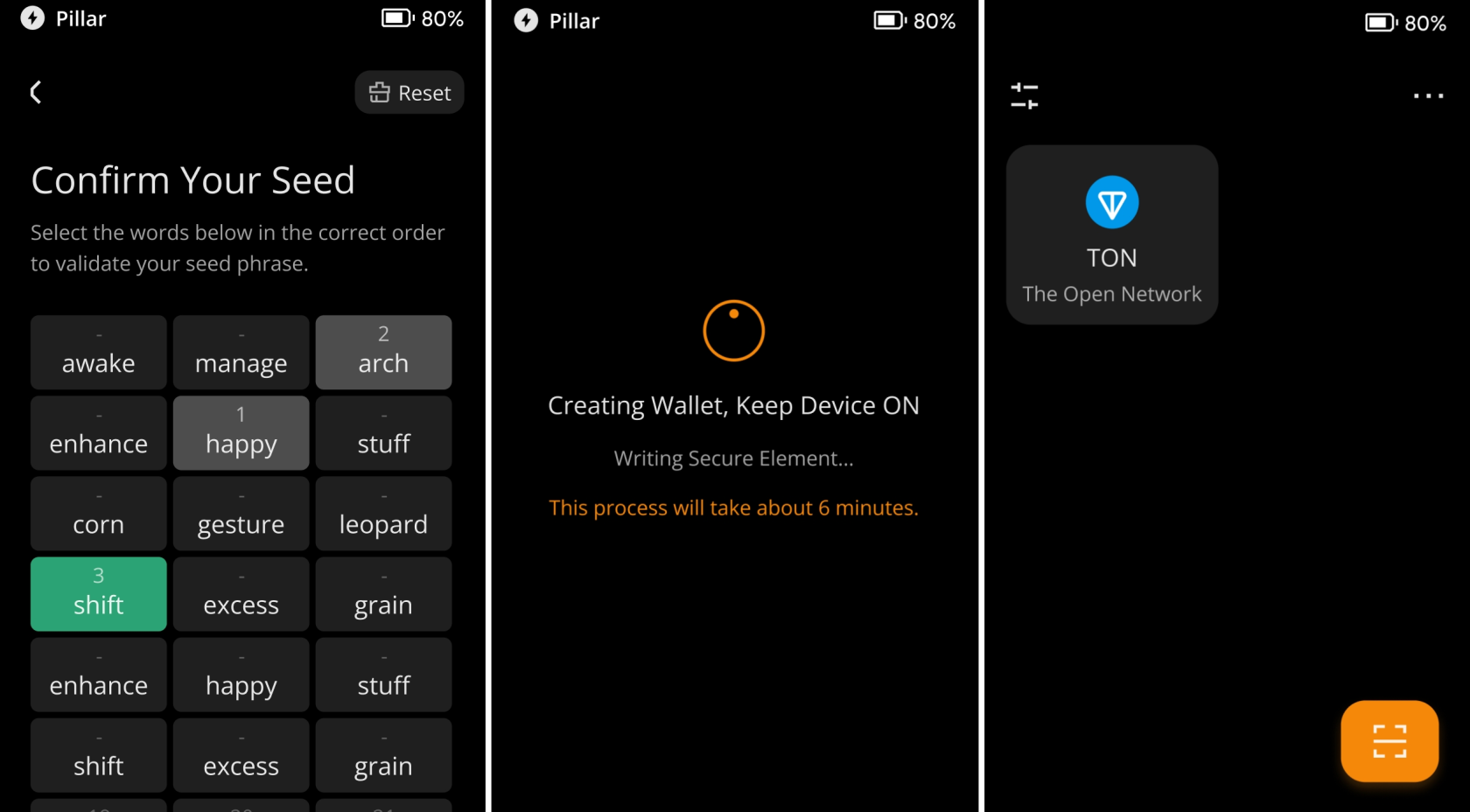
b. Импорт кошелька
- В настройках кошелька нажмите “Добавить кошелёк” и выберите “Импортировать кошелёк”.
- Выберите “...” в правом верхнем углу, введите мнемоническую фразу TON (созданные в Tonkeeper или MyTonWallet). Подождите около десяти минут, убедитесь, что устройство заряжено на 60% или больше, и подключено к USB для зарядки.
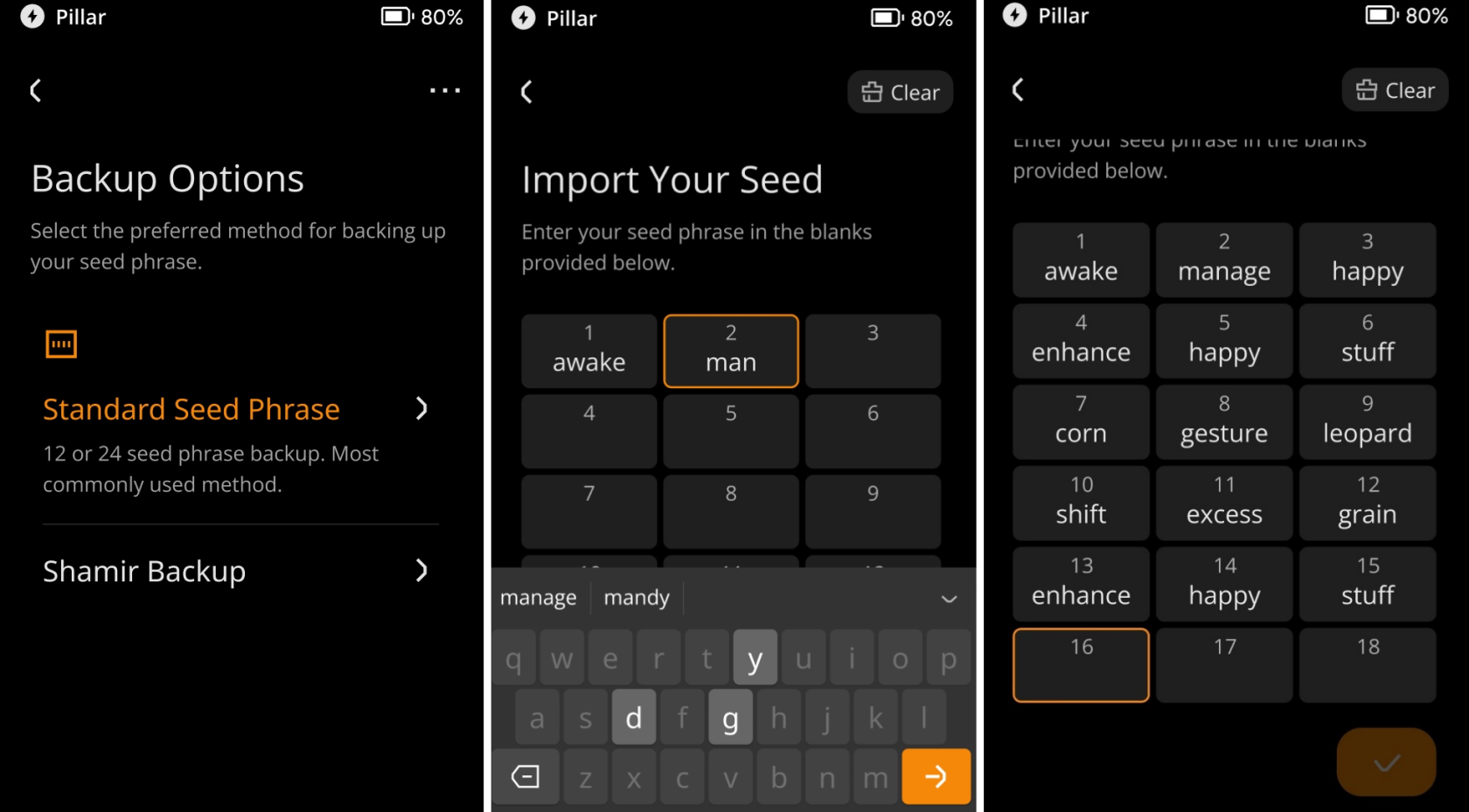
- Поздравляем, вы успешно импортировали кошелёк.
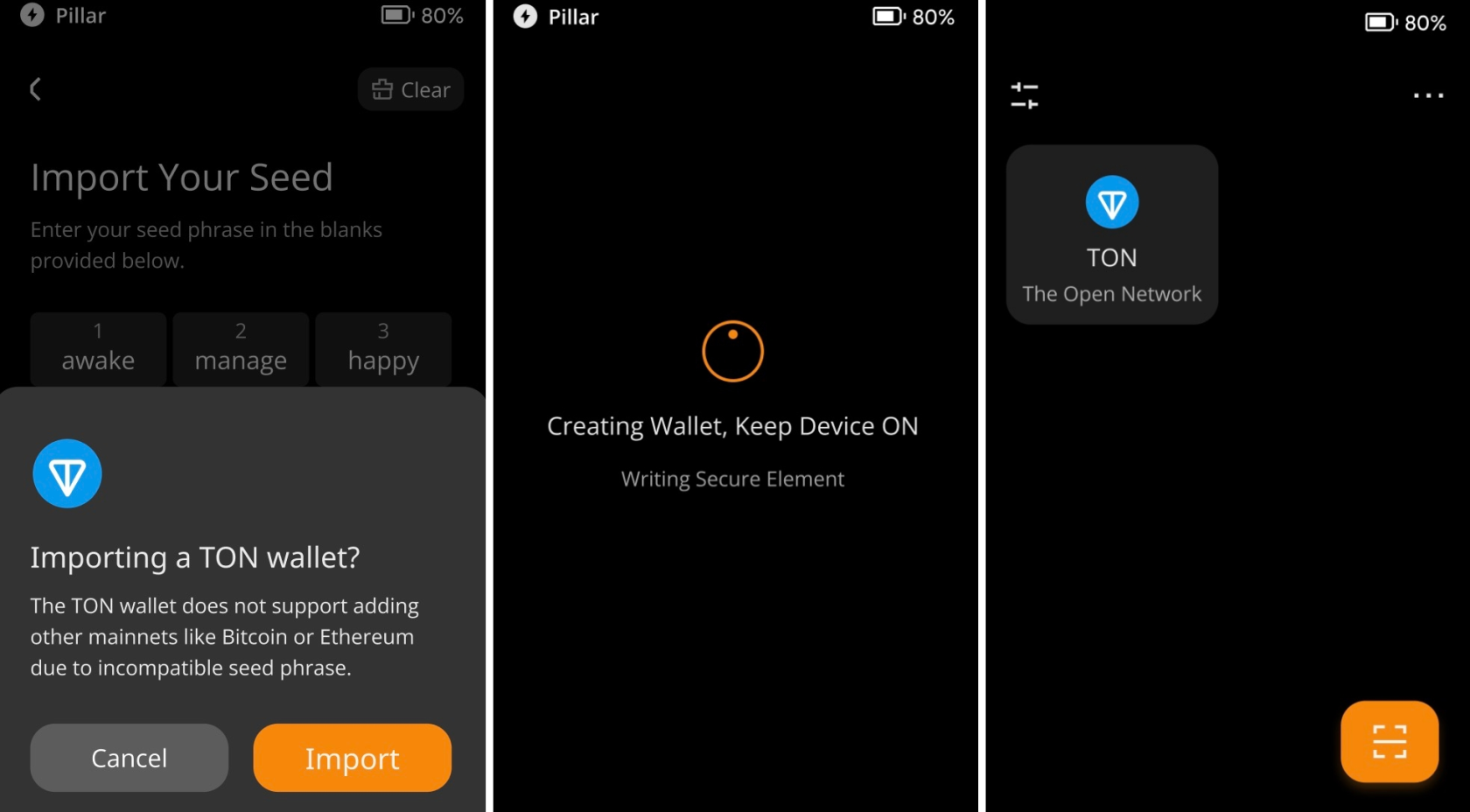
3. Привязка Tonkeeper к вашему аппаратному кошельку Keystone
a. На вашем аппаратном кошельке Keystone:
- Нажмите значок “...” и выберите “Подключить программный кошелёк”.
- Выберите “Tonkeeper”, и на экране отобразится QR-код для привязки кошелька.
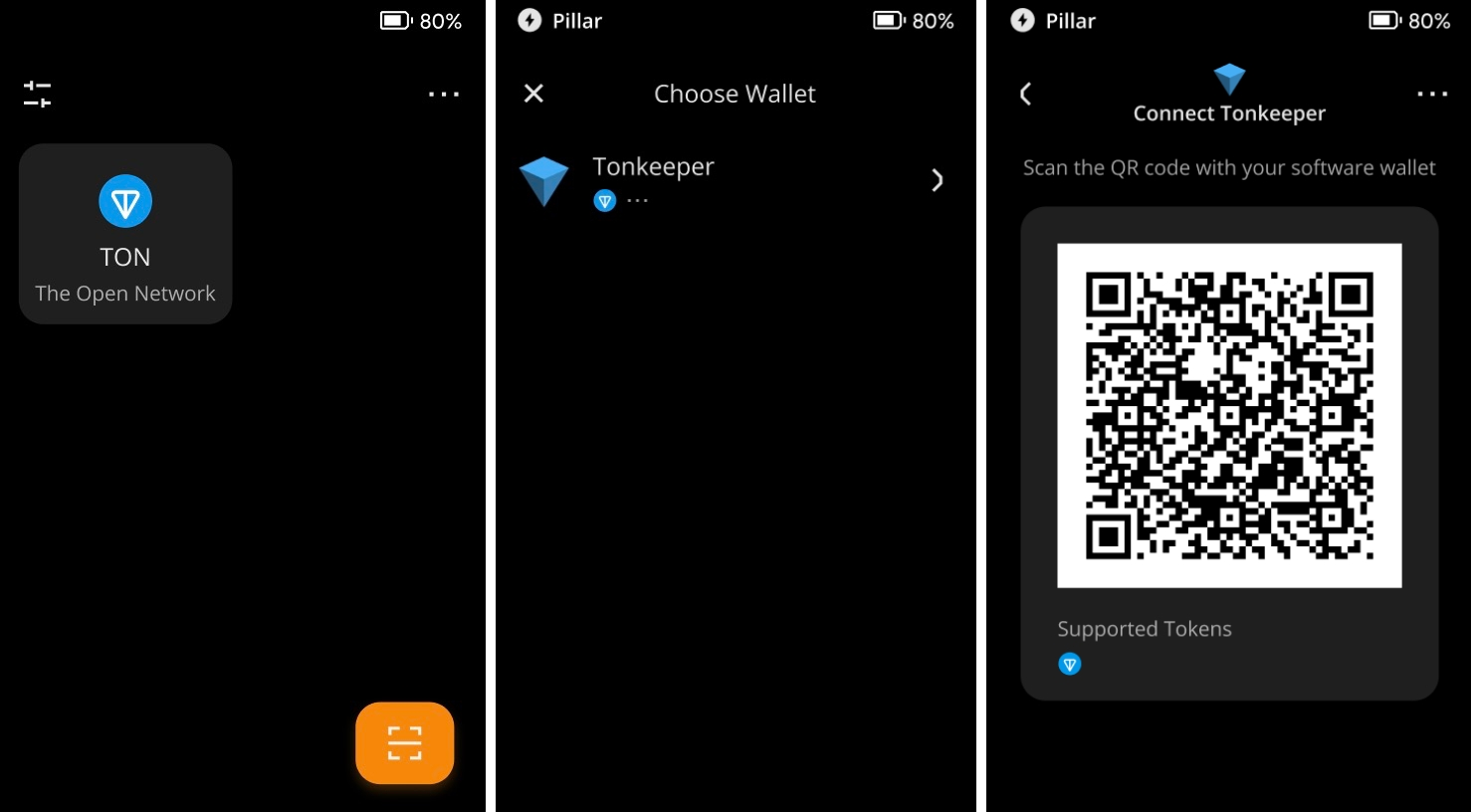
b. В Tonkeeper:
- Откройте Tonkeeper Web/Desktop/расширение браузера.
- Нажмите [Pair with Keystone], затем выберите [Scan QR code].
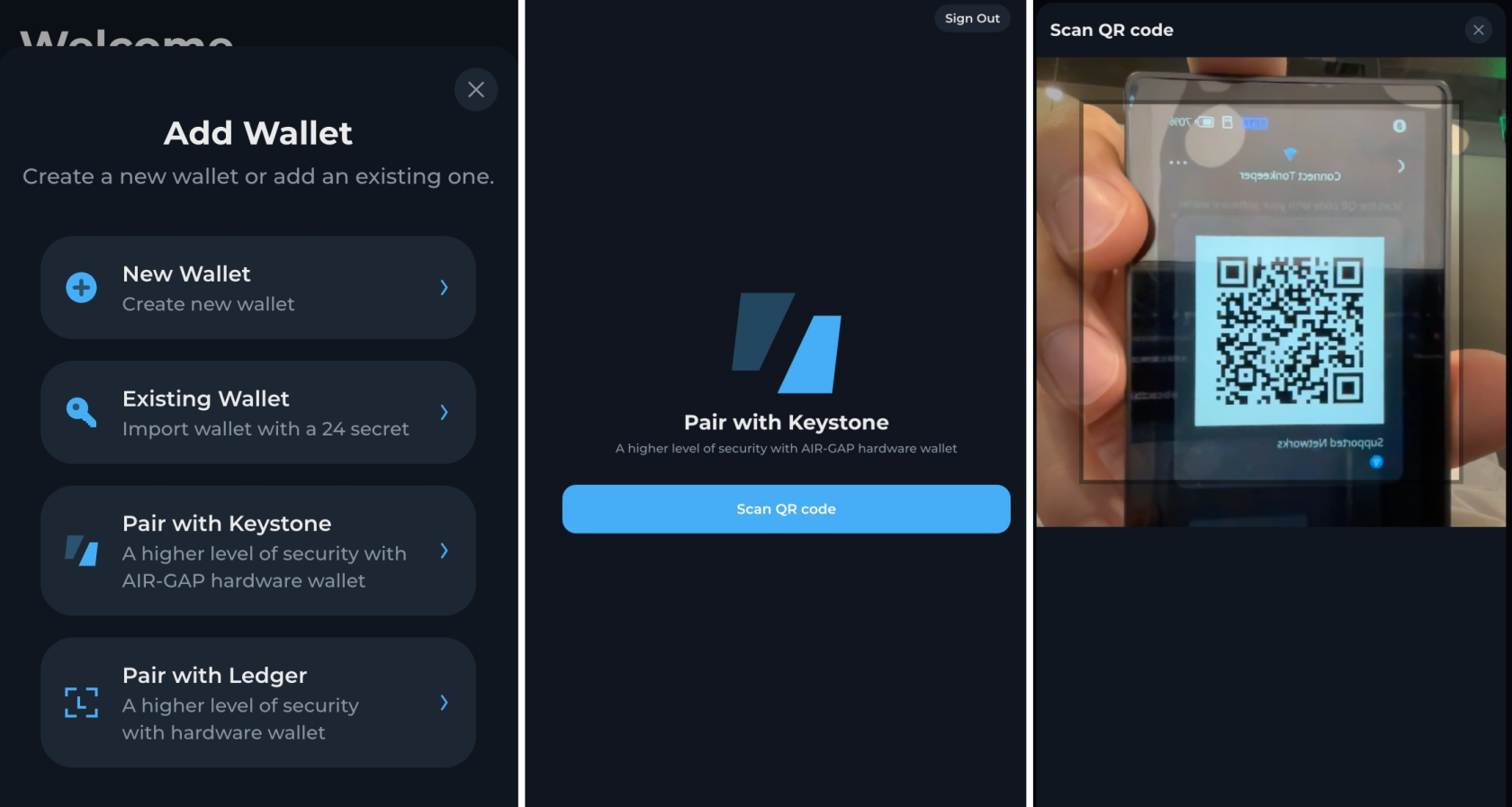
- Используйте камеру для сканирования QR-кода, отображённого на вашем аппаратном кошельке Keystone.
Готово! Вы успешно привязали Tonkeeper к вашему аппаратному кошельку Keystone.
4. Использование Tonkeeper для отправки и получения активов
a. Получение
- Откройте Tonkeeper Web/Desktop/расширение браузера и убедитесь, что аппаратный кошелёк Keystone подключён к Tonkeeper.
- В Tonkeeper нажмите кнопку “Получить” (для безопасности рекомендуется получать через аппаратный кошелёк Keystone или сравнить адрес).
- На этой странице будут отображены QR-код и информация об адресе.
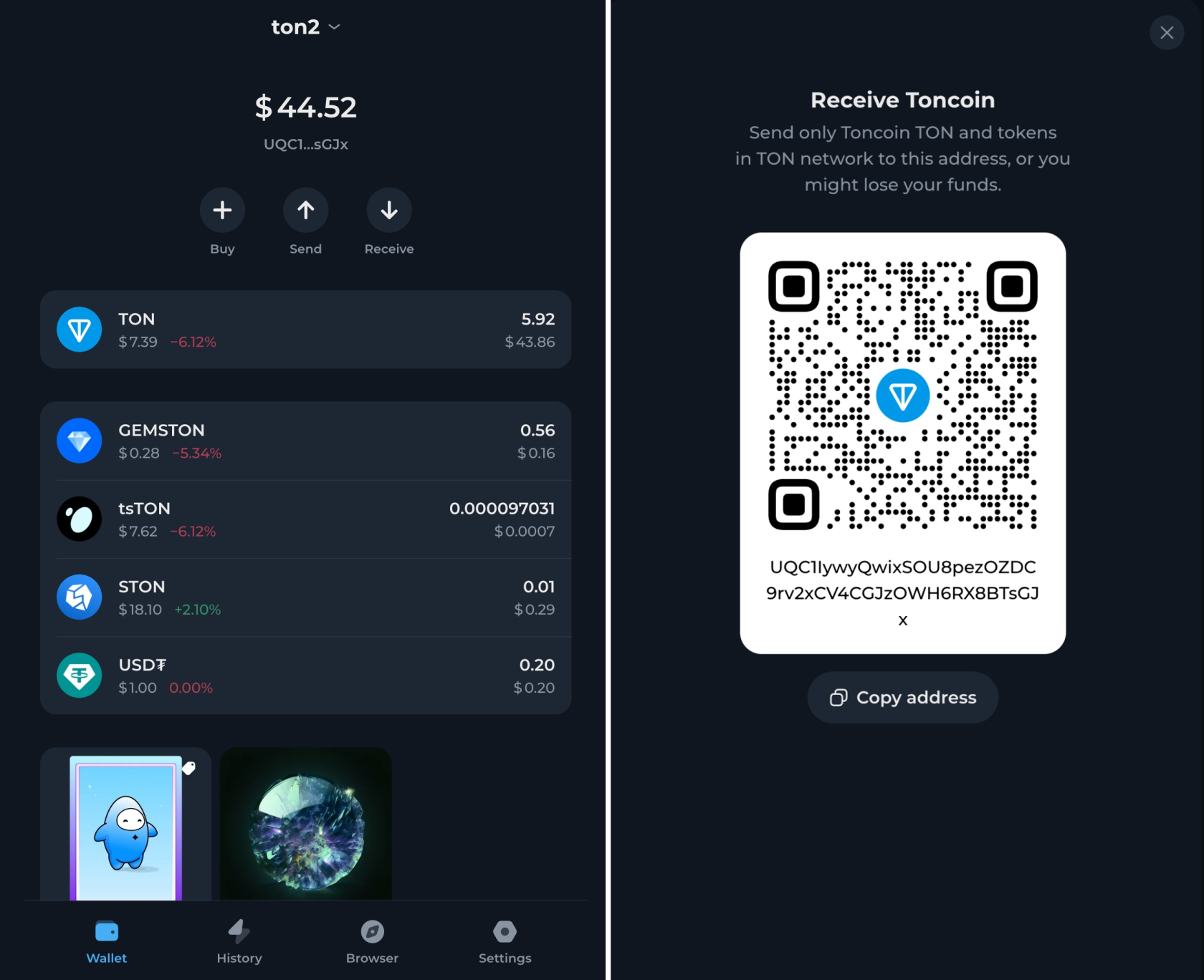
b. Отправка токенов
- Откройте Tonkeeper Web/Desktop/расширение браузера и убедитесь, что аппаратный кошелёк Keystone подключён.
- Нажмите кнопку “Отправить”.
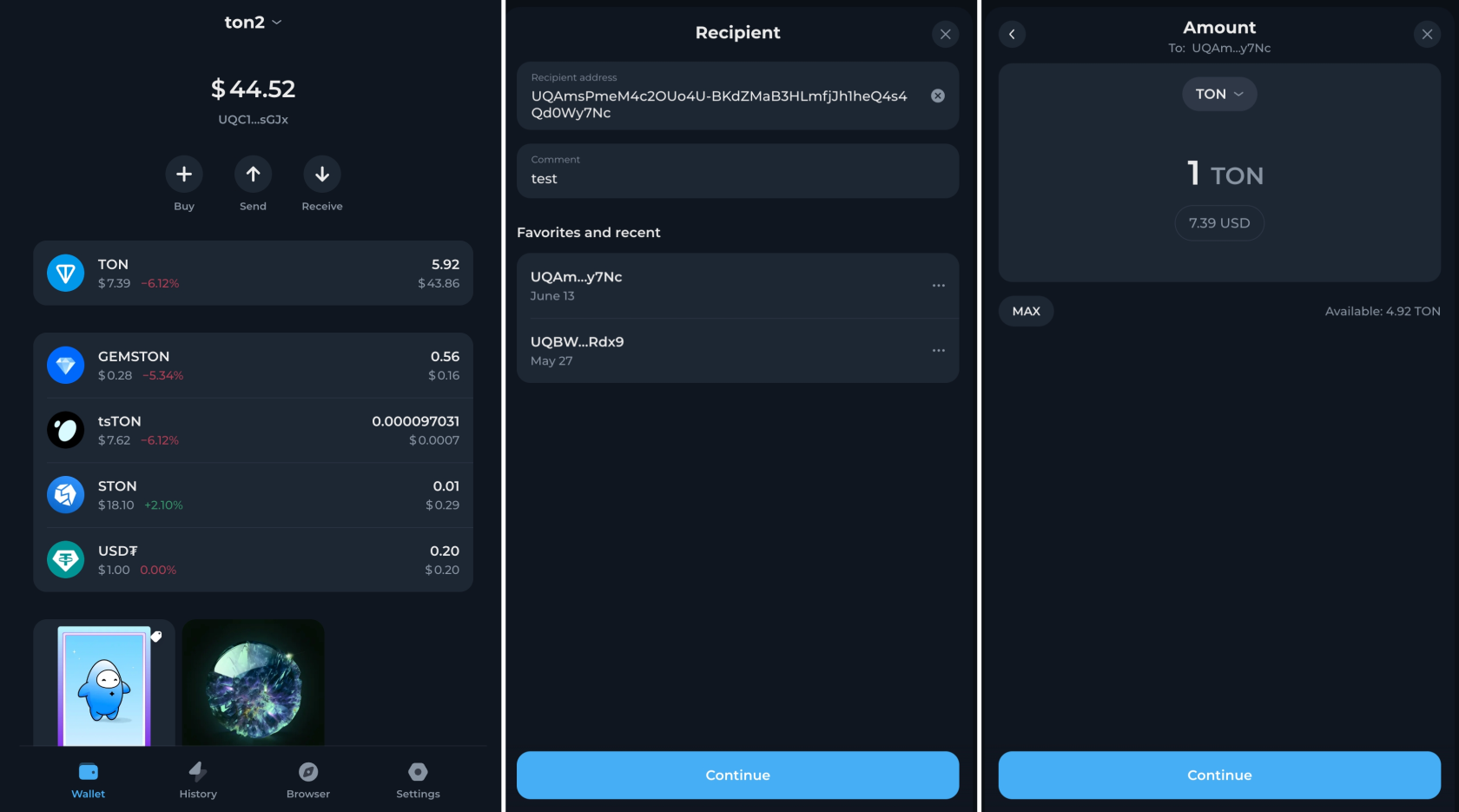
- Выберите токен, который вы хотите отправить, введите адрес получателя и сумму.
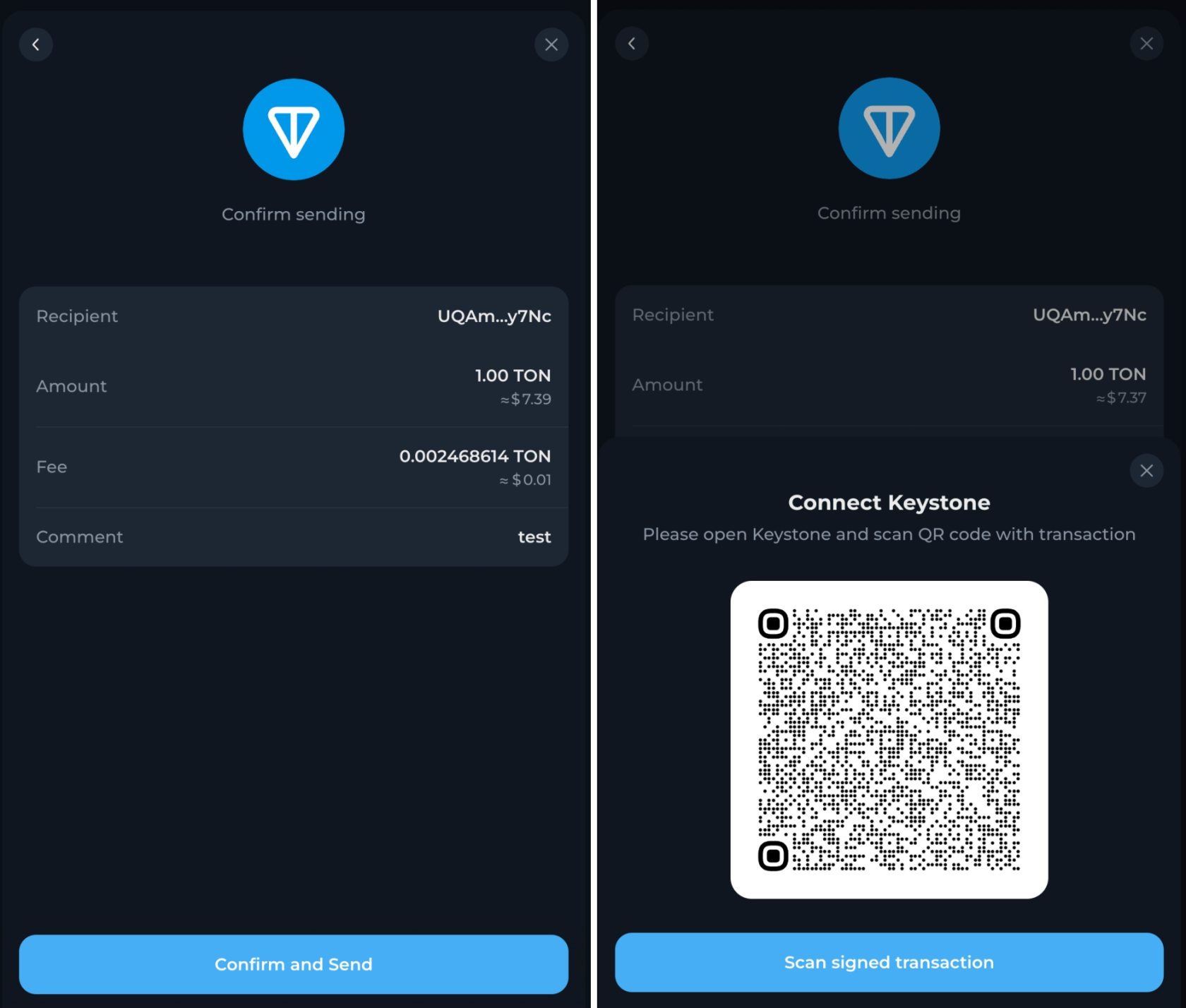
- Используйте устройство Keystone для сканирования и подтверждения транзакции, затем используйте Tonkeeper для сканирования подписанного QR-кода.
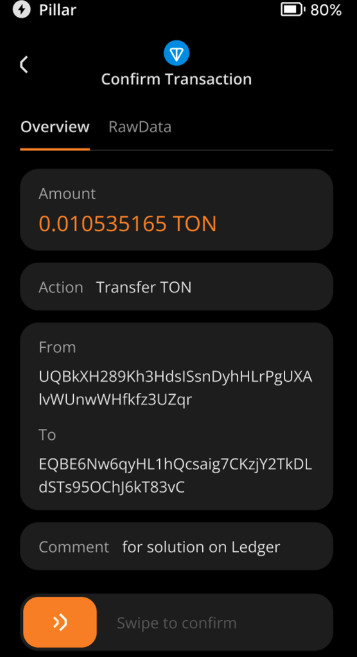
c. Отправка NFT
- Откройте расширение браузера Tonkeeper и убедитесь, что аппаратный кошелёк Keystone подключён.
- Выберите NFT, который вы хотите отправить, и нажмите кнопку “Перевести”.
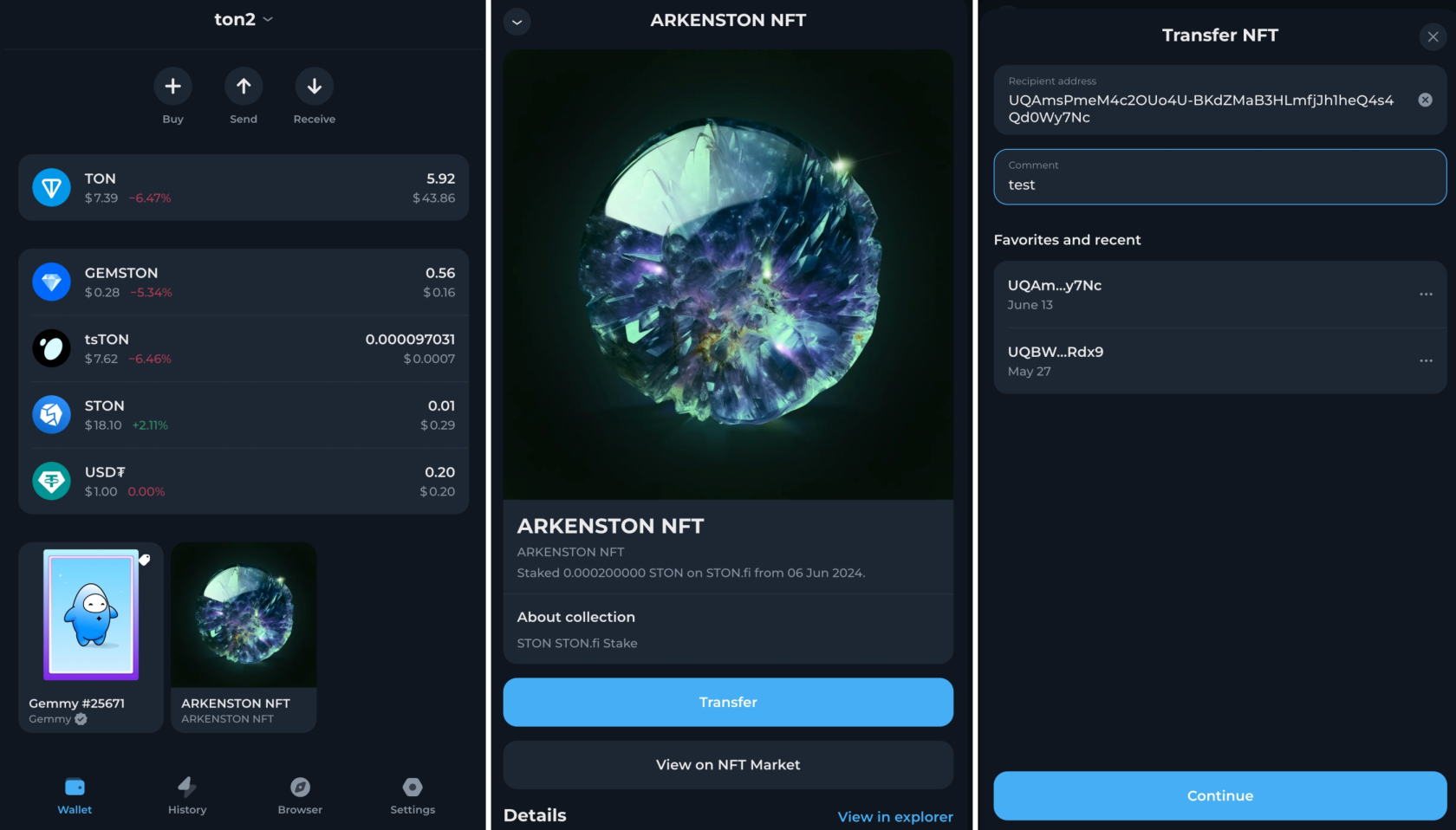
- Введите адрес получателя и комментарий (опционально, можно оставить пустым).
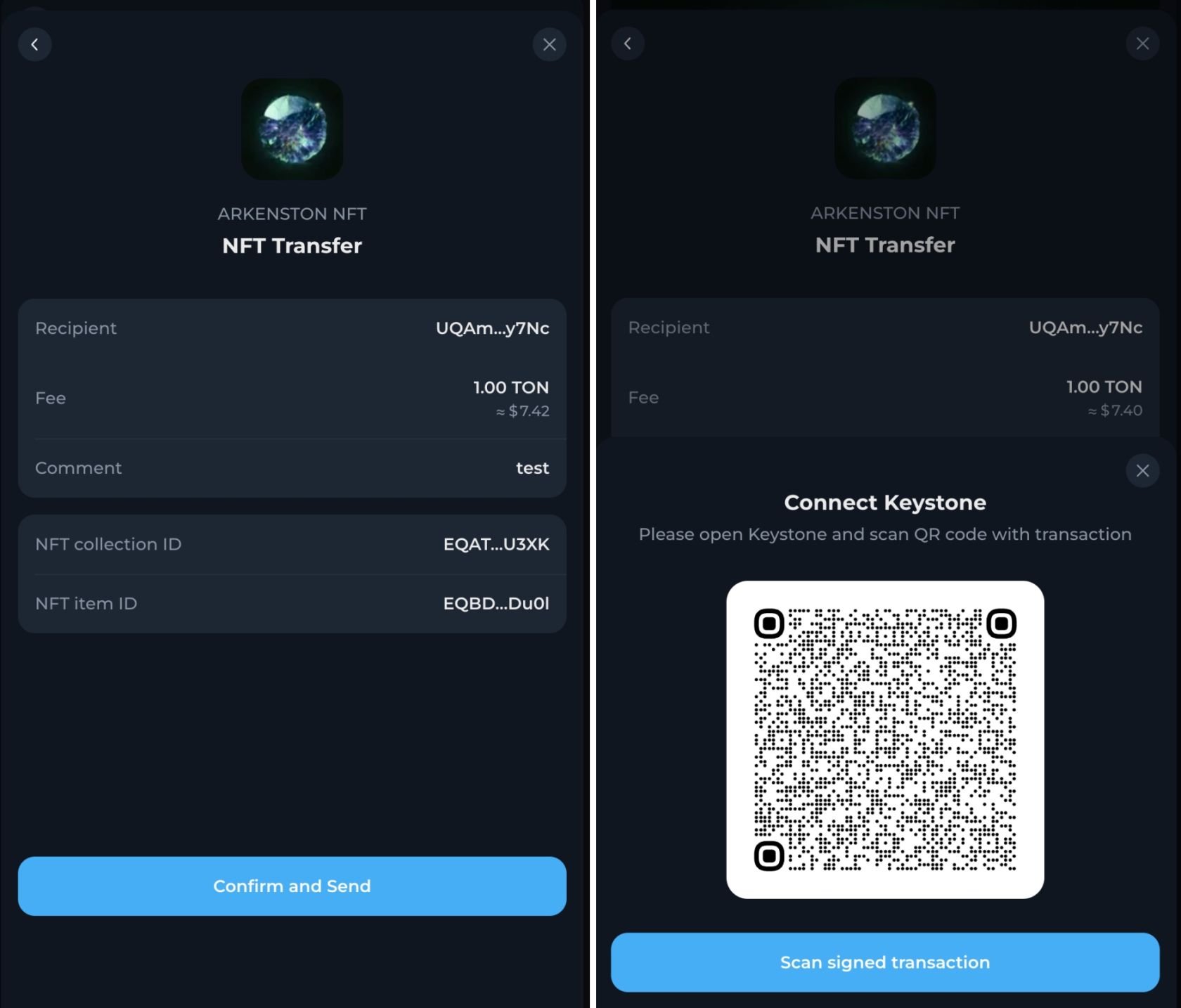
- Используйте устройство Keystone для сканирования и подтверждения транзакции, затем используйте Tonkeeper для сканирования подписанного QR-кода.
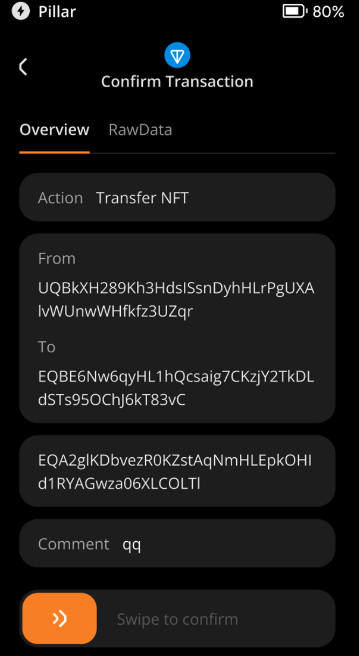
d. Подключение к Dapp
- Откройте Tonkeeper Web/Desktop/расширение браузера и убедитесь, что аппаратный кошелёк Keystone подключён.
- В браузере нажмите на значок Dapp, который хотите выбрать, нажмите “Connect Wallet” и выберите опцию Tonkeeper.
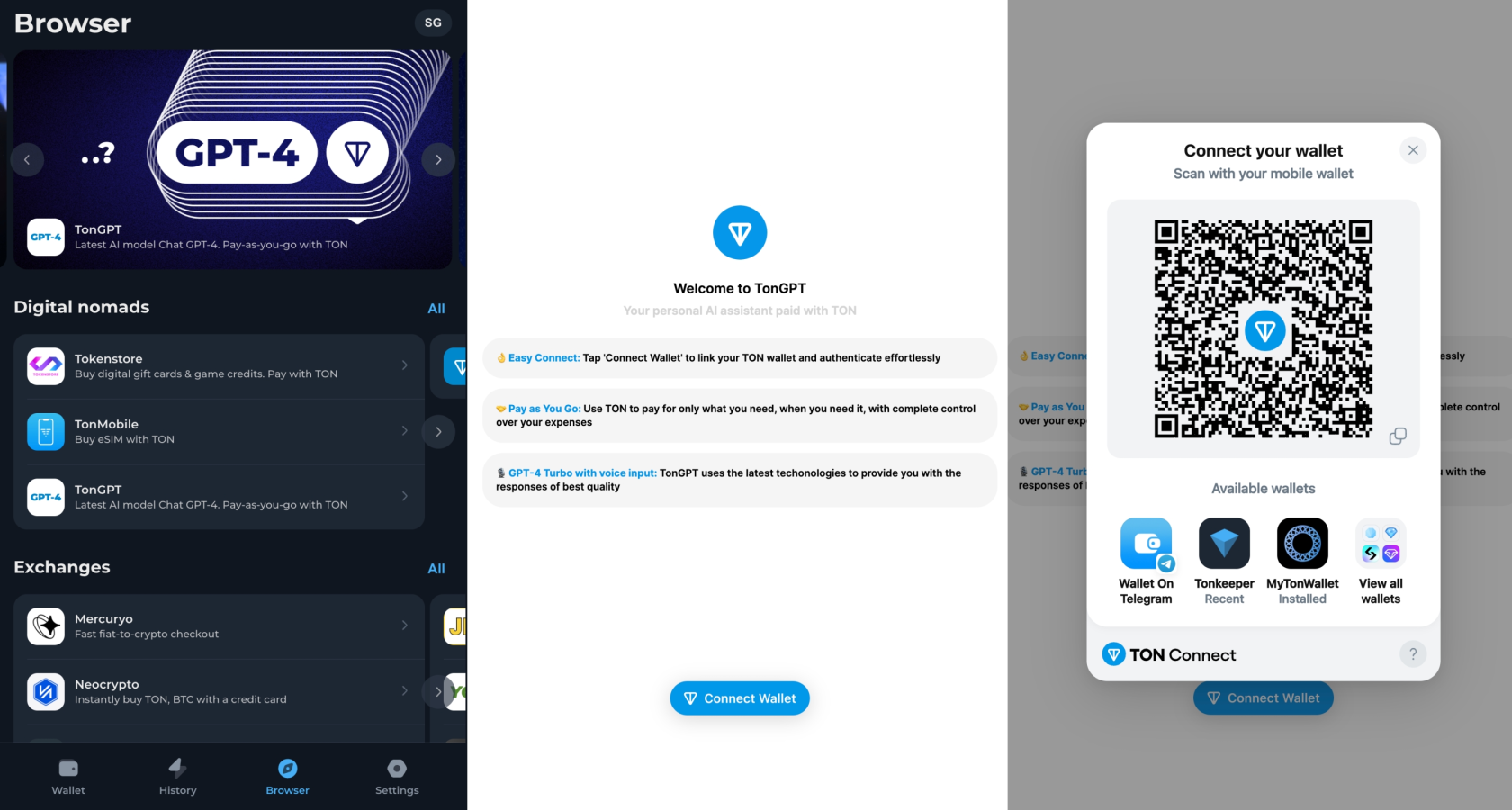
- После перенаправления в Tonkeeper выберите “Connect Wallet”.
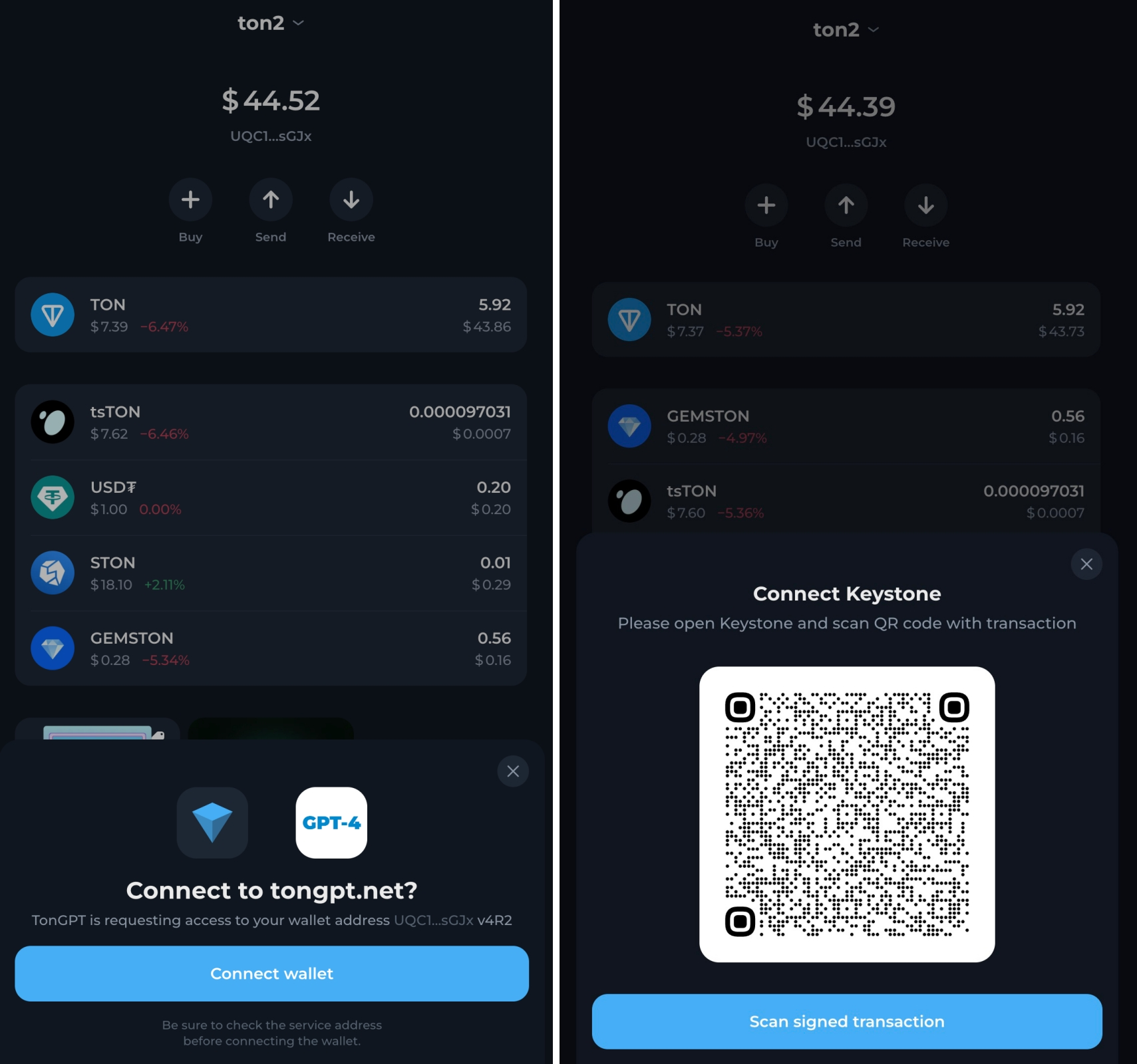
- Используйте устройство Keystone для сканирования и подтверждения транзакции, затем используйте Tonkeeper для сканирования подписанного QR-кода для завершения.