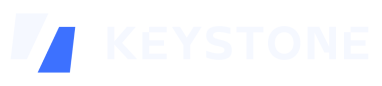Как подключить Keystone к мобильному приложению Bitget Wallet
A. Подготовка
Перед началом убедитесь, что вы соответствуете следующим требованиям:
- Аппаратный кошелек Keystone 3 Pro с прошивкой версии 1.7.0 или выше.
- Установлено приложение Bitget Wallet. Вы можете скачать его с сайта Bitget Wallet или в Google Play Store.
B. Подключение Keystone к Bitget Wallet
- Запустите Bitget Wallet, затем нажмите Import Wallet → Hardware Wallet → Scan QR Code.
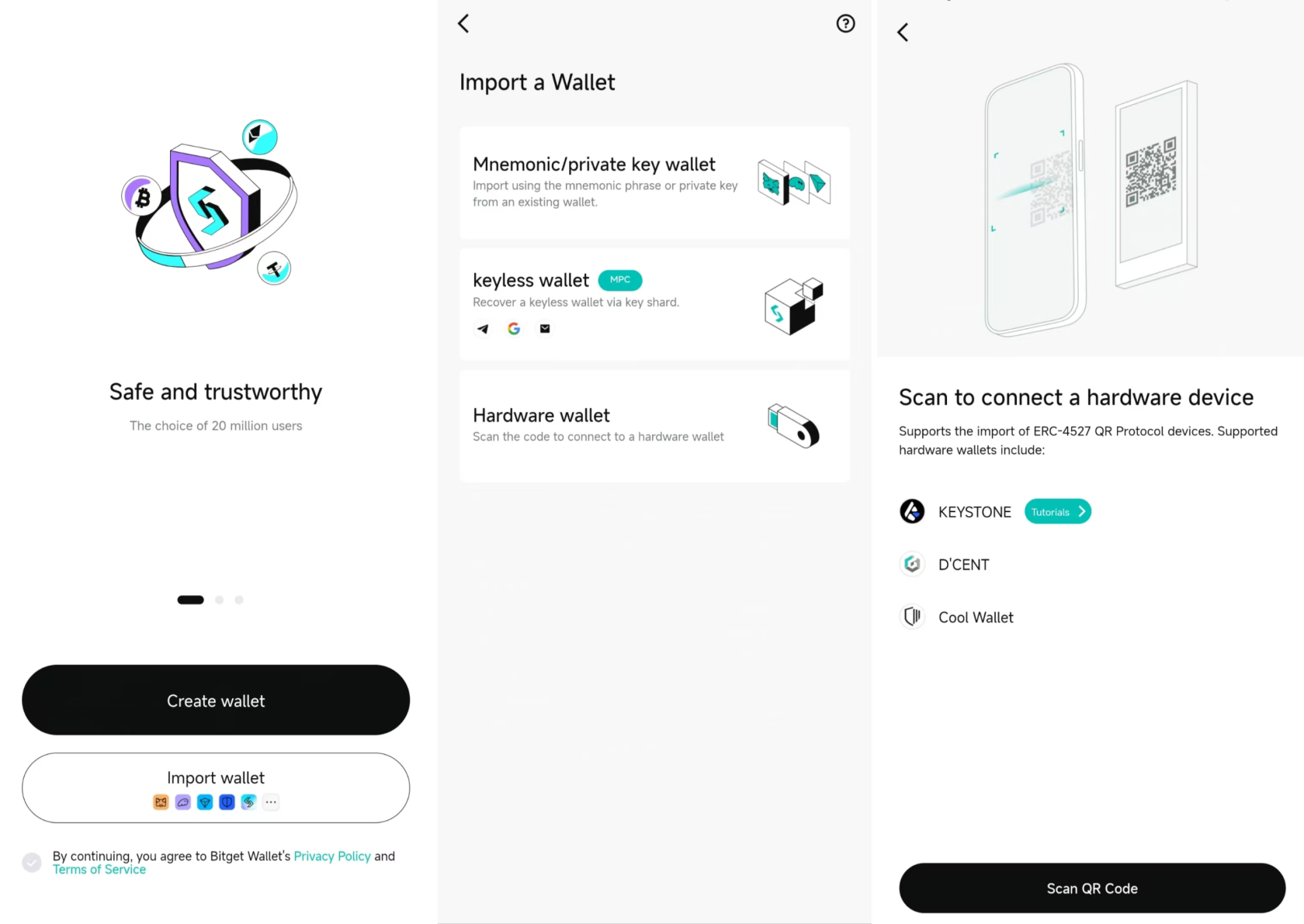
- На устройстве Keystone нажмите на значок “...” в правом верхнем углу → Connect Software Wallet → Bitget Wallet.
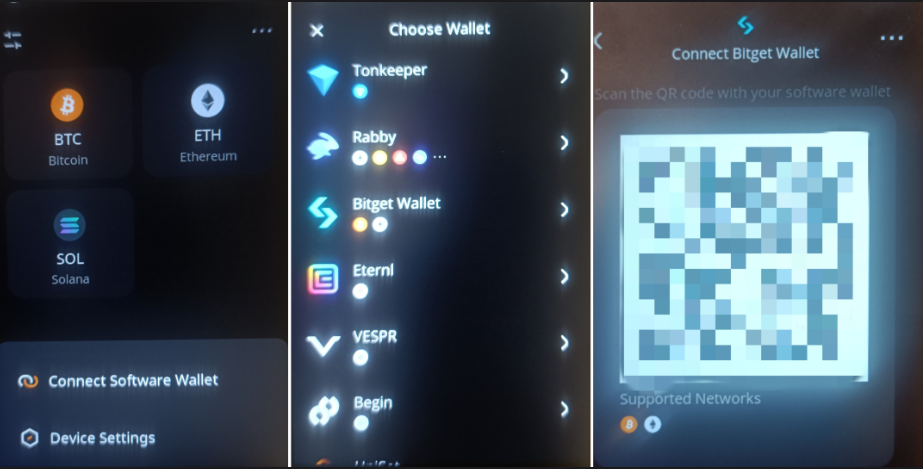
- Используйте приложение Bitget Wallet для сканирования QR-кода, отображаемого на Keystone.
- В появившемся окне выберите адрес учетной записи, который вы хотите импортировать, и нажмите Confirm. Когда появится сообщение Wallet import successful!, подключение будет успешно установлено.
- После подключения на главной странице будут отображаться ваш текущий адрес и баланс счета.
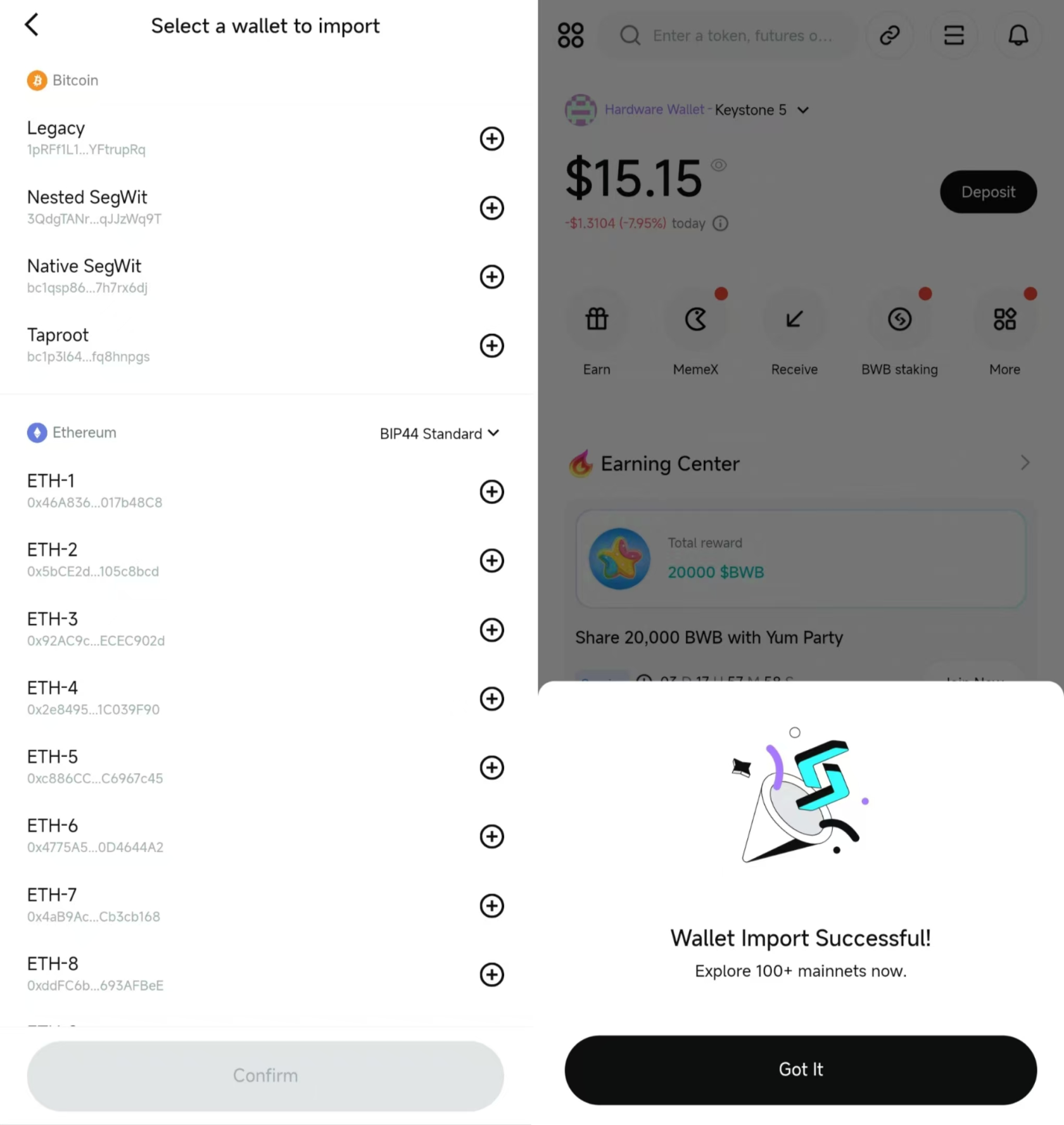
C. Подписание транзакции
- Откройте главную страницу Bitget Wallet и нажмите More → Send.
- В интерфейсе Send Token выберите тип токена, который вы хотите отправить, введите адрес получателя и сумму транзакции. Подтвердите детали транзакции в появившемся окне и нажмите Confirm.
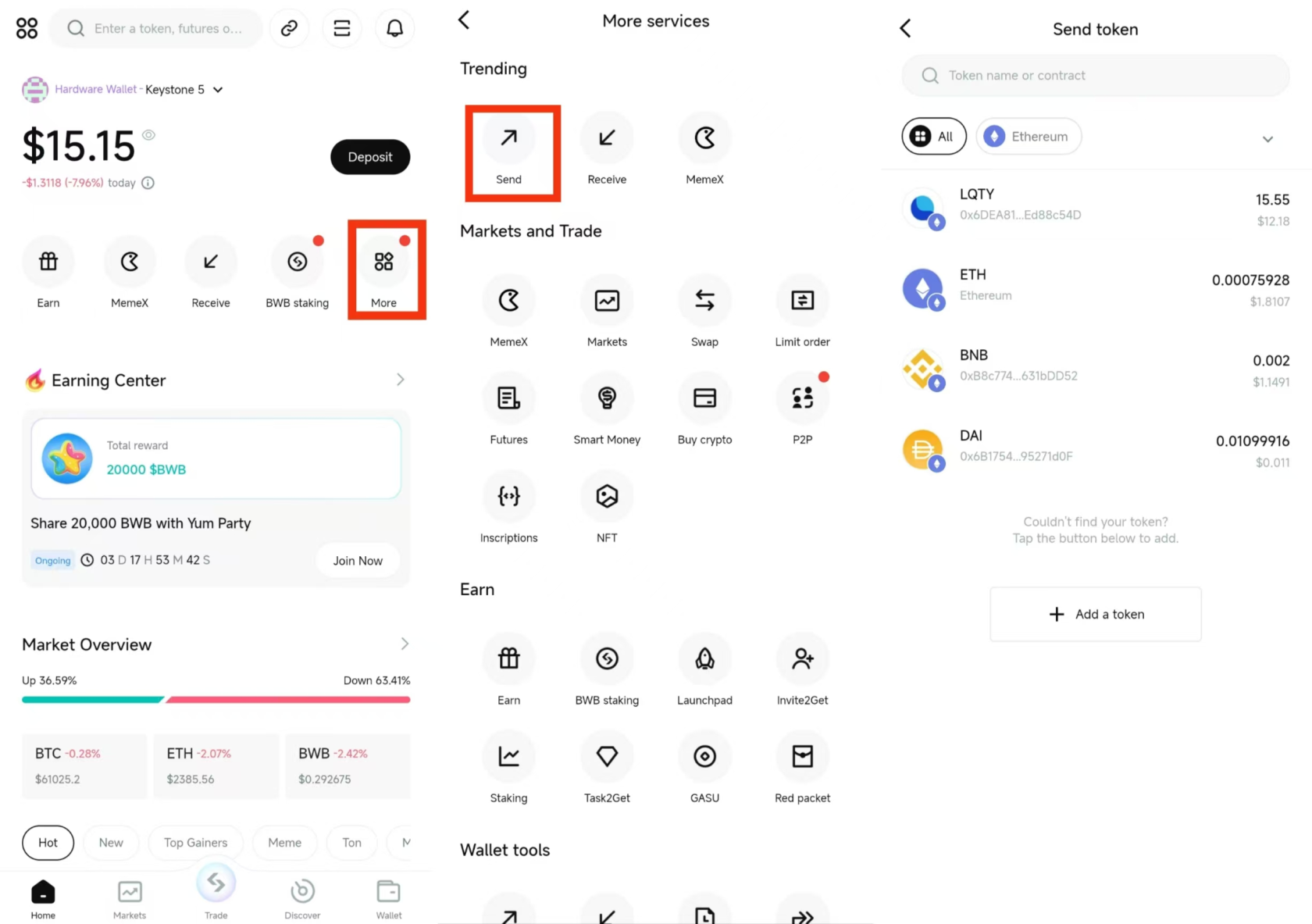
- Используйте Keystone для сканирования QR-кода, появившегося в приложении Bitget Wallet, проверьте информацию о транзакции и проведите свайп вправо для подтверждения. [Шаг 1]
- Нажмите Next в Bitget Wallet, затем отсканируйте QR-код подтверждения, отображаемый Keystone, чтобы подписать транзакцию. [Шаг 2]
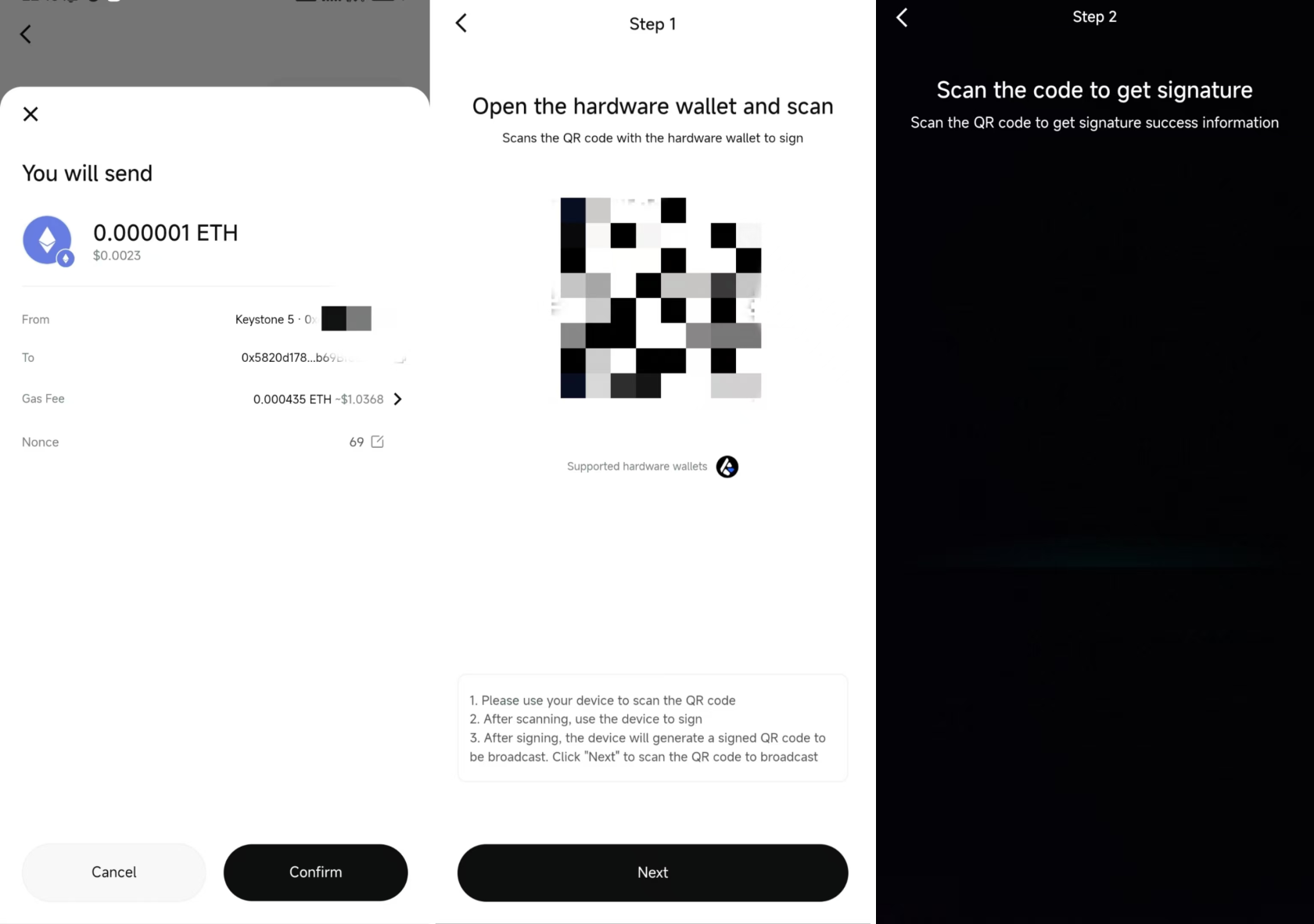
Поздравляем! Вы завершили начальную настройку подключения к Bitget Wallet и освоили базовые операции. Теперь вы можете свободно исследовать дополнительные функции!